Adobe Pagemaker - Editing Text in the Document | 12th Computer Applications : Chapter 2 : An Introduction to Adobe Pagemaker
Chapter: 12th Computer Applications : Chapter 2 : An Introduction to Adobe Pagemaker
Editing Text in the Document
Editing Text in the Document
Editing means making changes to the text. When you
edit a document, you revise the text. Editing may be inserting and deleting
words and phrases, correcting errors, and moving and copying text to different
places in the document.
1. Selecting Text
Text can be selected using the mouse or the keyboard.
Selecting Text using the mouse
To select text using a mouse, follow these steps :
1. Place the Insertion point to the left of the
first character to be selected.
2. Press the left mouse button and drag the mouse
to a position where you want to stop selecting.
3. Release the mouse button.
4. The selected text gets highlighted.
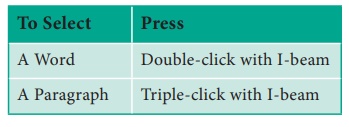
Selecting Text using the Keyboard
To select text using a keyboard, follow these steps
:
1. Place the Insertion point to the left of the
first character you wish to select.
2. The Shift
key is pressed down and the movement keys are used to highlight the required
text.
3. When the Shift
key is released, the text is selected.
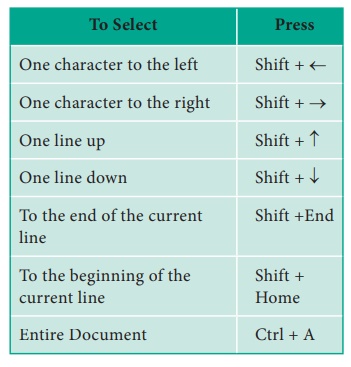
2. Deleting Text
You can easily delete a character, or word, or
block of text.
To delete
a character, do the following :
1. Position the insertion point to the left of the character to be deleted.
2. Press Delete
key on the keyboard. (or)
3. Position the insertion point to the right of the character to be deleted.
4. Press Backspace
key on the keyboard.
To delete
a block of text, do the following :
1. Select the text to be deleted.
2. Press Delete
or Backspace in the keyboard (or) Edit
> Clear command.
3. Undo Command
The Undo
command is used to reverse the action of the last command. To reverse the last
command, click on Edit>Undo in the menu bar (or) press Ctrl + Z in the
keyboard.
4. Copying and Moving Text
The Copy and Paste commands of PageMaker can be used to copy text from one location in a document
and paste it at another location. The Copy
command creates a duplicate of the selected text, leaving the original text
unchanged. The Paste command pastes
the copied text at the position
where the insertion point is placed.
The Cut
and Paste commands can be used to
move text from one position in a document to the other. The Cut command deletes the selected text
from its original position. The Paste
command then places this text at the position where the insertion point is
placed.
Moving the Text
The selected text can be easily cut and pasted in
the required location.
To cut and paste text .
1. Select the text to be moved.
2. Choose Edit
> Cut in the menu bar. (or) Press Ctrl
+ X in the keyboard (or) Click the right mouse button and choose cut from the pop-up menu.
3. Insertion point is moved to the place where the
text is to be pasted.
4. Choose Edit
> Paste in the menu bar. (or) Press
Ctrl + V in the keyboard. (or) Click the right mouse button and choose Paste from the pop-up menu.
The text can also be moved in this way to another
location.
The following keyboard shortcuts can
be used to move text
Ctrl + X → to Cut
Ctrl + V → to Paste
Copying the Text
The selected text can be easily copied and pasted
in the required location.
To copy and paste text .
1. Select the text to be coped.
2. Choose Edit
> Copy in the menu bar (or) Press Ctrl
+ C in the keyboard (or) Click the right mouse button and choose Copy from the pop-up menu.
3. Insertion point is moved to the place where the
text is to be pasted.
4. Choose Edit
> Paste in the menu bar (or) Press
Ctrl + V in the keyboard (or) Click the right mouse button and choose Paste from the pop-up menu.
The text can also be copied in this way to another
location.
Keyboard shortcuts for copy and
paste:
Ctrl + C → to Copy
Ctrl + V → to Paste
Related Topics