Adobe PageMaker - Working with pages | 12th Computer Technology : Chapter 1 : Adobe PageMaker
Chapter: 12th Computer Technology : Chapter 1 : Adobe PageMaker
Working with pages
Working with pages
The main purpose of
PageMaker is composing pages. You can insert new pages into a document, remove
existing pages, move between pages, and sort pages in a large document.
1. Going to a specific Page
PageMaker provides
several methods for navigating the pages in your publication.
Method 1:
You can move from one
page to another by using the Page up and Page down keys on your
keyboard. This is probably the navigation methods you will use most often.
Method 2:
You can move from one
page to another by using the page icons at the left bottom of the screen. Click
on the page icon that corresponds to the page that you want to view. The page
is displayed.
Method 3:
Using the Go to Page
dialog box. Refer Figure 1.52 and 1.53
To go to a specific page
in a document
1. Choose Layout >
Go to Page in the menu bar (or) Press Alt + Ctrl + G in the
keyboard.
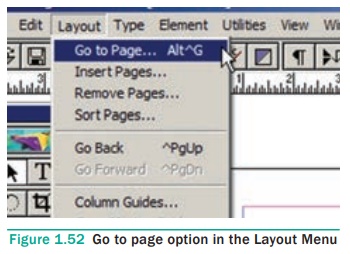
Now the Go to Page
dialog box appears.
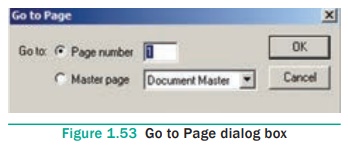
2. In the dialog box,
type the page number that you want to view.
3. Then click on OK
button. The required page is displayed on the screen.
2. Inserting Pages
You can add more pages
to a document. You can insert pages before, after, or between the pages you’re
currently viewing. When you insert pages, PageMaker automatically renumbers the
pages in your publication.
To insert pages
1. Go to the page
immediately before the page you want to insert.
2. Choose Layout >
Insert Pages in the menu bar.
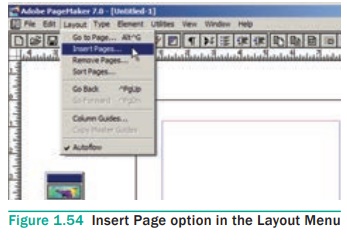
The Insert Pages dialog
box appears.
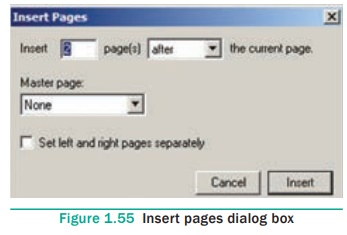
3. Type the number of
pages you want to insert.
4. To insert pages after
the current page, choose ‘after’ from the pop-up menu.
5. Click on Insert.
6. The new pages are
inserted in your publication.
3. Removing Pages
You can remove the
unused pages from your document with a Remove Pages dialog box.
1. Choose Layout >
Remove Pages in the menu bar. The Remove Pages dialog box appears.
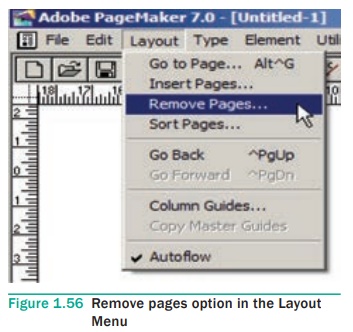
2. Type the page range
you want to remove.
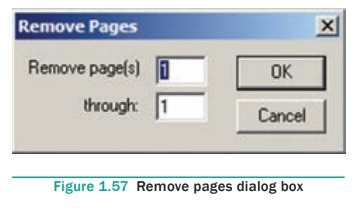
3. Click on OK
button.
Related Topics