Adobe PageMaker - Magnifying and reducing with the zoom tool | 12th Computer Technology : Chapter 1 : Adobe PageMaker
Chapter: 12th Computer Technology : Chapter 1 : Adobe PageMaker
Magnifying and reducing with the zoom tool
Magnifying and reducing with the zoom tool
Use the zoom tool to
magnify or reduce the display of any area in your publication. You can also
double-click the zoom tool to jump to Actual Size, or press Alt as you
double-click the tool to go to Fit in Window view. Refer Figure 1.32
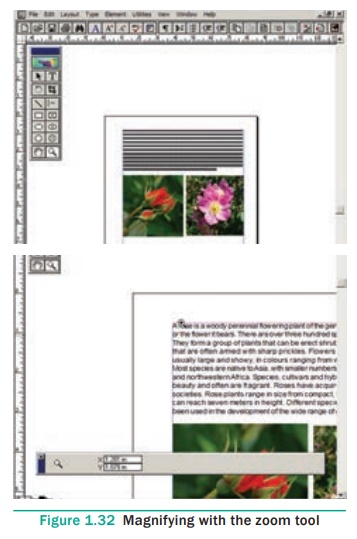
To magnify or reduce
with the zoom tool:
1. Select the zoom tool.
The pointer becomes a
magnifying glass with a plus sign in its center, indicating that the zoom tool
will magnify your view of the image. (The magnifying glass shows a minus sign
in its center when in reduction mode.) To toggle between magnification and
reduction, press the Ctrl key.
2. Position the
magnifying glass at the center of the area you want to magnify or reduce, and
then click to zoom in or out.
Continue clicking until
the publication is at the magnification level you want. When the publication
has reached its maximum magnification or reduction level, the center of the
magnifying glass appears blank.
To magnify part of a
page by dragging:
1. Select the zoom tool.
2. Drag to draw a
marquee around the area you want to magnify.
To zoom in or out while
using another tool:
Press Ctrl+Spacebar
to zoom in. Press Ctrl+Alt+Spacebar to zoom out.
Related Topics