Adobe PageMaker - Creating a New Document | 12th Computer Technology : Chapter 1 : Adobe PageMaker
Chapter: 12th Computer Technology : Chapter 1 : Adobe PageMaker
Creating a New Document
Creating
a New Document
To create a new document,
1. Choose File > New in the menu bar.
(or) Press Ctrl + N in the keyboard. Now Document Setup dialog box appears.(Figure
1.3)
2. Enter the appropriate settings for your new
document in the Document Setup dialog box.
3. Click on OK button.
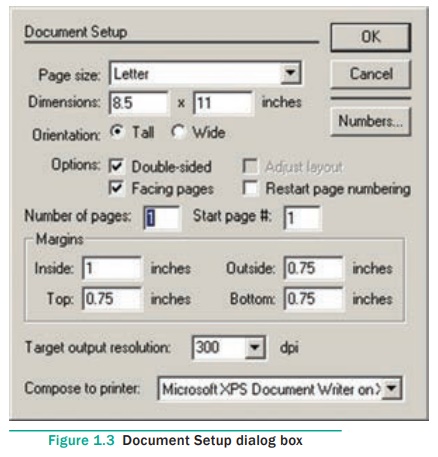
Now a new document called Untitled - 1 opens
on the screen as shown in Figure 1.4.
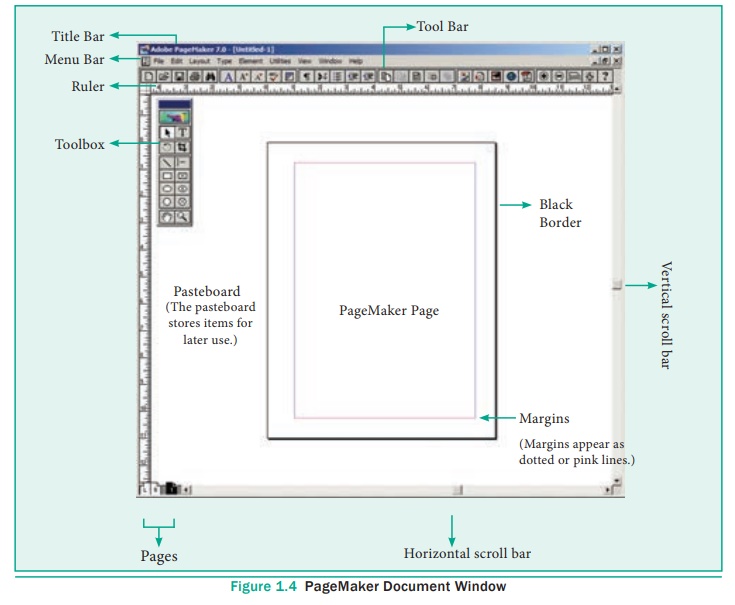
A document page is displayed within a dark border. The area outside of the dark border is referred to as the Pasteboard. Anything that is placed completely in the pasteboard is not visible when you print the document. You can use the pasteboard to temporarily hold elements while designing your document.
The main components of the above window are Title
bar, Menu bar, Toolbar, Ruler, Scroll bars and Text area. Let us
have a look at these components.
Title bar

It is the topmost part of the window. It shows
the name of the software and the name of the document at the left, and the
control buttons (Minimize, Maximize and Close) at the right.
In Figure 1.5 we can see the name of the
software (Adobe PageMaker 7.0) at the left. It is followed by the default name
of the document(Untitled-1) which can be changed when we save the document with
a user-supplied name. We know that on clicking the Minimize button the document
window is minimised to a small icon and kept in the task bar, Maximise button
is used for maximising the current document window to fit the whole screen
area, and the Close button closes the software itself.
Menu bar

It contains the following menus File, Edit,
Layout, Type, Element, Utilities, View, Window, Help. When you click
on a menu item, a pulldown menu appears. There may be sub-menus under
certain options in the pull-down menus.
Toolbar
If you place the mouse pointer on a button in
the Toolbar, a short text will appear as its description called ‘Tool Tip

Toolbox
The Figure 1.8 shows the PageMaker toolbox.
To move the Toolbox, drag the Toolbox by its Title
bar. Select a tool from the default toolbox by clicking it.
If the Toolbox is not available on the screen,
you can perform these steps to show the toolbox.
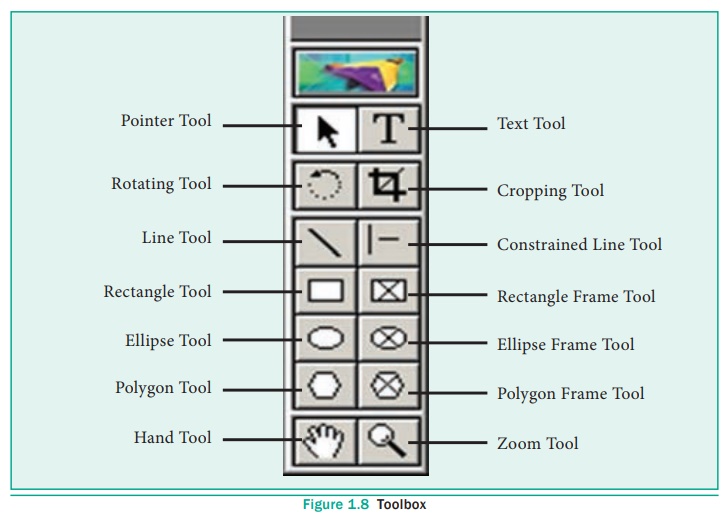
1. Click on Window. The Window menu will
appear.
2. Click on Show tools.
The toolbox appears in front of your document
window. If you want to hide the toolbar, you can perform these steps to hide
the toolbox.
1. Click on Window. The Window menu will
appear.
2. Click on Hide tools to hide the
toolbox.
The Keyboard shortcuts and Toolbox usages are
shown in Table 1.1 & Table 1.2
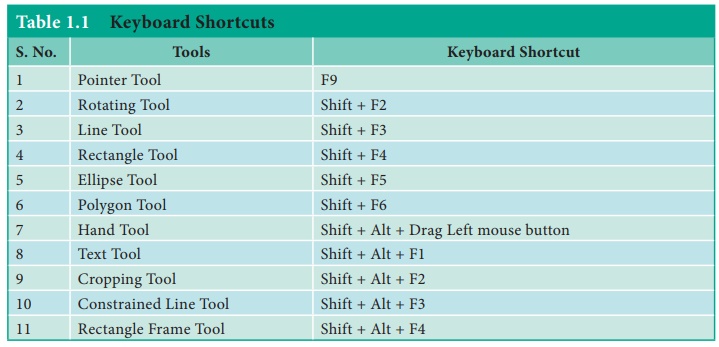
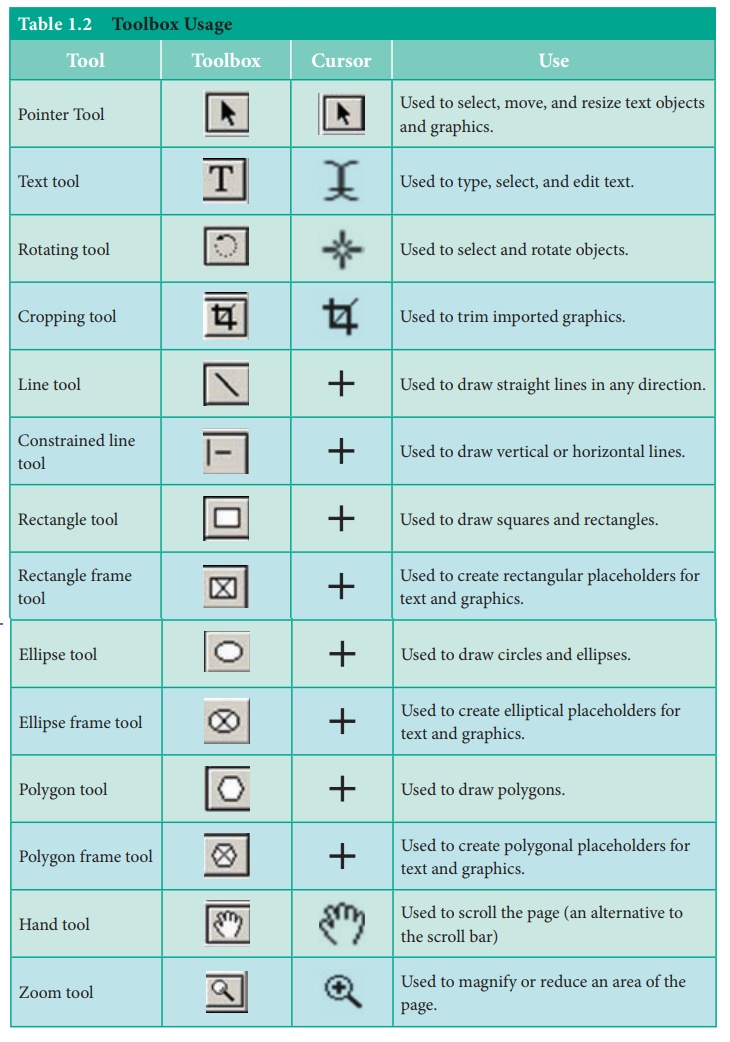
Scroll bars
Scrolling is the process of moving up and down
or left and right through the document window. There are two scroll bars namely
Vertical and Horizontal scroll bars for scrolling the document vertically or
horizontally.
Rulers
There are two ruler. One is at the top and the
other is at the left side.
To show the ruler
1. Click on View. The View menu will
appear.
2. Click on Show Rulers. Rulers appear
along the top and left sides of the document window.
To hide the ruler
1. Click on View. The View menu will
appear.
2. Click on Hide Rulers to hide the
rulers.
Related Topics