Adobe PageMaker - Formatting a Document | 12th Computer Technology : Chapter 1 : Adobe PageMaker
Chapter: 12th Computer Technology : Chapter 1 : Adobe PageMaker
Formatting a Document
Formatting a Document
Formatting is the process of changing the general arrangement of text, i.e., improving the appearance of the text by using various fonts, fonts colors, and font styles. A font is a set of letters, numbers or symbols in a certain style. Each font looks different from other fonts.
Character Formatting using Character Specifications Dialog Box
Character formatting
means displaying text in a certain way. Character formatting consists of text
properties - bold, italic, underline, font type, font size, font colour, etc.
Refer Figure 1.33, 1.34 and 1.35
The steps to apply
character formatting to text are as follows :
1. Select the text to be
formatted.
2. Choose Type >
Character in menu bar (or) Press Ctrl + T on the keyboard.
The Character
Specifications dialog box appears.
3. Make the appropriate
changes in the dialog box.
·
Click the drop-down menu
arrow of the Font box and select the desired font.
·
Click the drop-down menu
arrow of the Font Size box and select the font size.
·
Click the drop-down menu
arrow of the Font Color box and select the desired colour.
·
Click the Bold, Italic,
or Underline buttons to make the text bold, italic, or underlined respectively.
4. Click on OK.
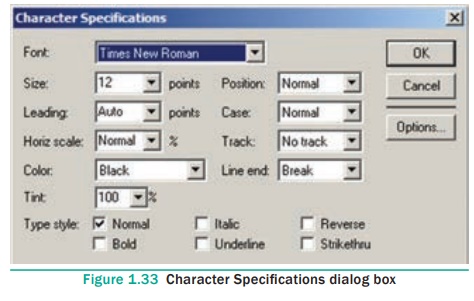
Character Formatting using the Control Palette
The Control Palette is
especially useful when you are doing lot of formatting.
Its features change
based on the object that is selected on your layout.
If the Control palette
is not showing then use the following steps:
1. Click on Window
> Show Control Palette sequence in the menu bar. (or)
2. Press Ctrl + ‘
in the keyboard.
Now the Control Palette
appears on the window.
To modify character
attributes using the Character Control Palette:
1. Select the text you
want to modify.
2. Make the appropriate
changes in the Control palette. Refer Figure 1.34
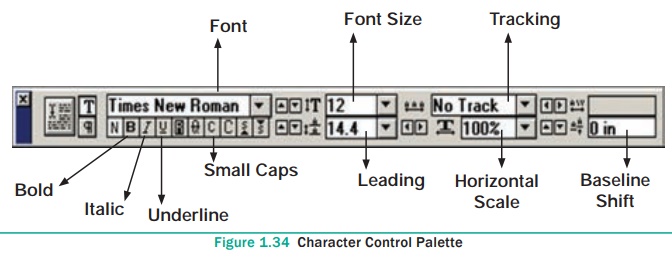
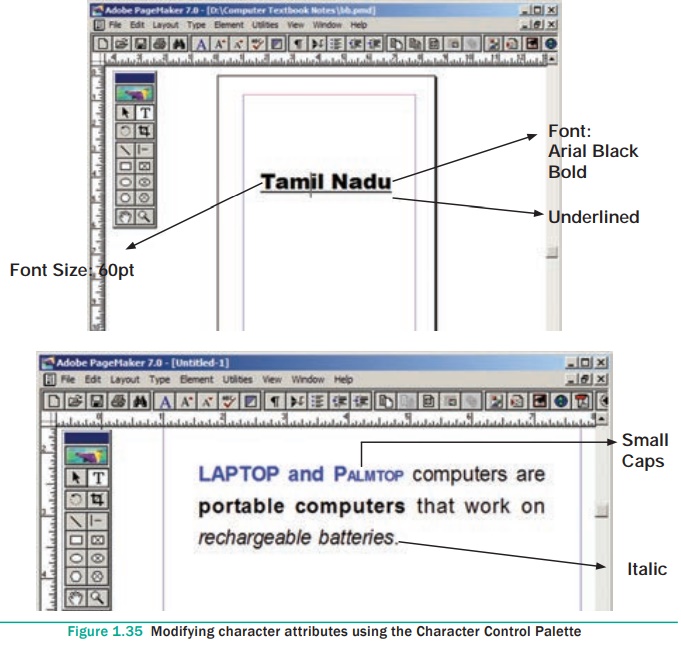
3. Changing Text Colour
You can change the
colour of the text. Your design may look beautiful if you choose a text colour
other than black.
To colour characters
1. Select the text you
want to colour.
2. Choose Window
> Show Colors in Menu bar. The Colors palette appears.
Click the colour you
want to apply to the selected text.
The characters change to
the colour you selected in the palette.
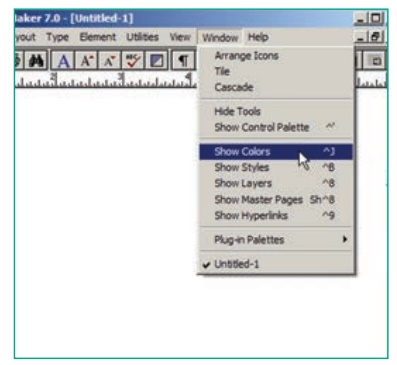
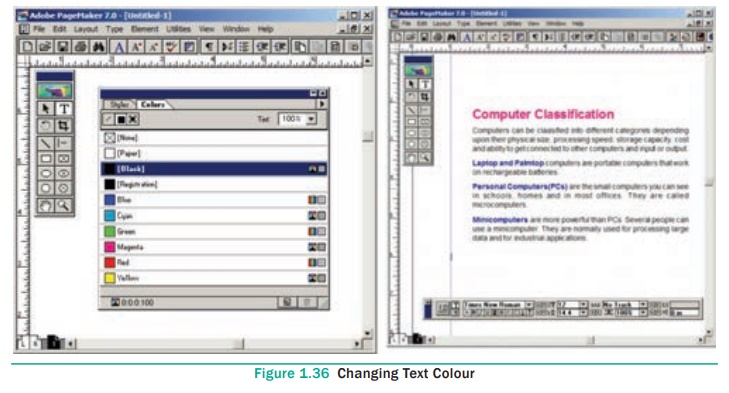
Related Topics