Chapter: 11th Computer Science : Chapter 7 : Spreadsheet-Basics (OpenOffice Calc)
Working with Data - Spreadsheet
Working with Data
When you open a new spreadsheet,
the cell pointer is located in cell A1. So, the Cell A1 is known as “Home Cell”. Cell pointer can be moved
anywhere in the spreadsheet using the direction keys.
“Tab
key” is used to move
the cell pointer towards the right
side or forward direction. “Shift+Tab”
is used to move backward i.e. from right to left in a row. “Enter” key is also used to move the cell pointer. Enter moves the cell pointer to a cell below the current
cell i.e. downwards. Four “direction keys” are used to move the cell pointer
anywhere in the worksheet.
1. Entering Data:
Any data can be typed directly in
any cell of the worksheet. But, the cell in which you type data should be an
active cell. So, move the cell pointer to a particular cell to make it active
cell; or click any cell to make it active cell. Then, start typing any data.
When you type data, spreadsheet recognises the type of data entered in cells.
Data
types:
Data are in different types. Data
are made up of alphabets, numbers, Date and time is another data type even
though it has numbers and symbols. In general, data types are classified as:
Alphabetic
data type – consists of alphabets only Numeric data type – consists only of numbers (whole number or
fractional numbers) Alphanumeric data types – consists of a combination
of alphabets and numerals Date data type – consists only of date Time data type – consists only time
1.1 Entering Numbers:
Any numeric data can be entered in
a spreadsheet. Entered numbers are aligned to the right side within the cell by
default. Negative numbers may be entered with a minus sign or within brackets
(Refer Figure 7.12). If you enter any number within the bracket, it will be
changed as negative number i.e., number prefixed with minus. If any number
starts with 0 (zero); Calc will drop the leading zero.
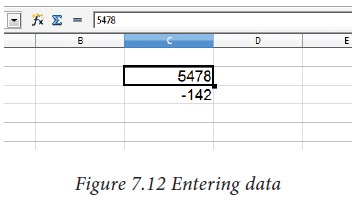
1.2 Entering Text:
Unlike numbers, any character can
be entered as data in Calc. Entered text will be aligned to the left side
within the cell by default. When you enter any numeric value, if it has aligned
left, it is understood that the entered content is not a number. If there is
any number that starts with a single quote, calc converts that number to text
(Refer Figure 7.13).
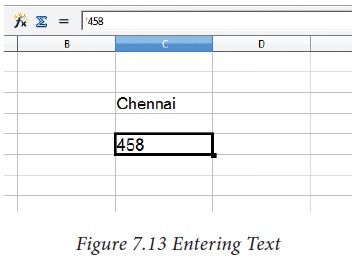
1.3 Entering Date and Time:
Before entering date, ensure the
format of your system date. Calc accepts date as per the system date format. If
your system has American date format i.e. month-date-year; you should enter
dates in Calc spreadsheet as mm/dd/yy. If your system follows the Indian date
format, date should be entered as dd/mm/yy form in Calc. Only the correct form
of date is accepted by Calc as a date.v
For example: If your system has
American Date format, 18th December 2017 should be entered as 12/18/17. As soon
as the date is typed in the correct form, the entered date will be aligned on
the right side within the cell, and if you place the cell pointer in that cell,
the formula bar shows your date as “12/18/2017” (Figure 7.14). This is a visual
clue to know whether the date is accepted or not.
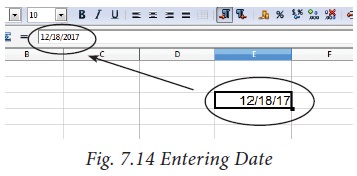
A Date format can be changed to
any other valid form using “Cell Formatting” dialog box, and it will be
discussed later.
Like dates, for entering time, calc
follows the general format HH:MM:SS. where HH, MM and SS represent hours,
minutes and seconds respectively.
Different Date Formats
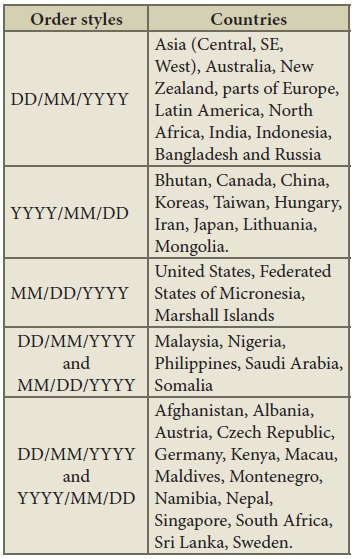
Related Topics