Spreadsheet (OpenOffice Calc) - Inserting Columns, Rows and Cells - Spreadsheet | 11th Computer Science : Chapter 7 : Spreadsheet-Basics (OpenOffice Calc)
Chapter: 11th Computer Science : Chapter 7 : Spreadsheet-Basics (OpenOffice Calc)
Inserting Columns, Rows and Cells - Spreadsheet
Inserting Columns, Rows and Cells
In Calc, Columns, rows and cells
can be inserted individually or in groups.
1. Inserting a Column:
When you insert a new column, it
is inserted to the left of the current column. The location of the cell pointer
present, is the Current column. In Calc, you can insert a new column anywhere
in the worksheet.
Step
1: Select the column where a new
column should be inserted.
Step
2: Right-click on the selected column
name that you selected. A pop-up menu appears.
Step
3: click the “Insert Columns” option
from the menu.
Now, a new column will be inserted
to the left of the current column.
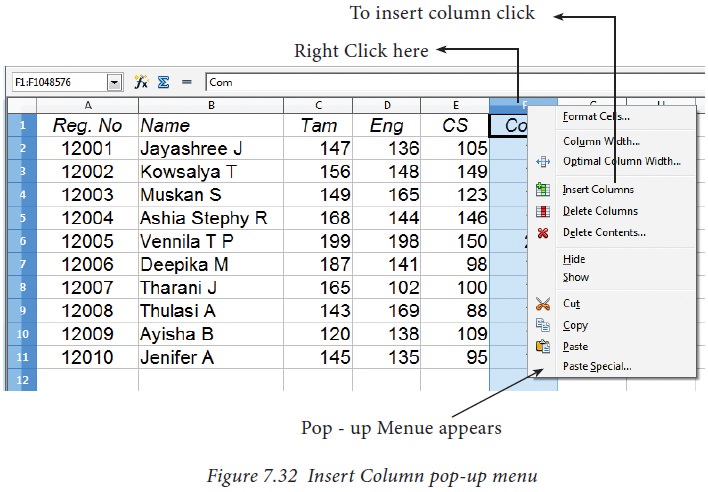
A new column can also be inserted
using Insert -> Columns command. (Refer Figure
7.32)
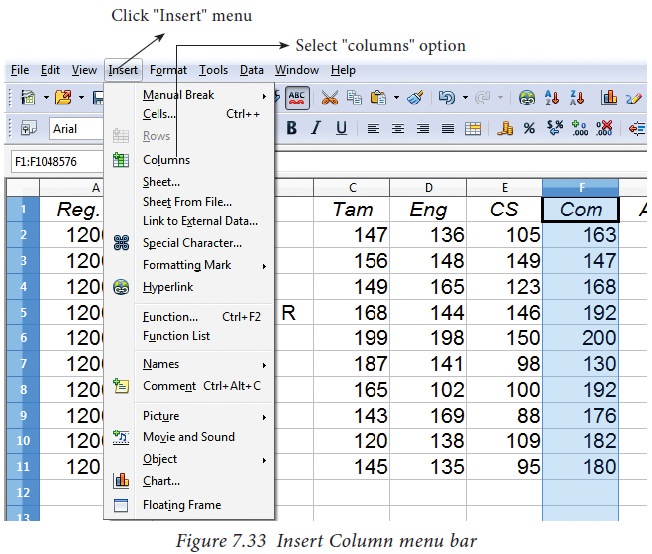
2. Inserting Rows
When you insert a new row, it is inserted
above the current row. The location of the cell pointer present is the current
row. In Calc, you can insert a new row anywhere in the worksheet.
Step
1: Select the row where a new row to
be inserted.
Step
2: Right-click on the row number, a
pop-up menu appears
Step
3: click “Insert Rows” option from
the menu.
Now, a new row will be inserted to
above the current row.
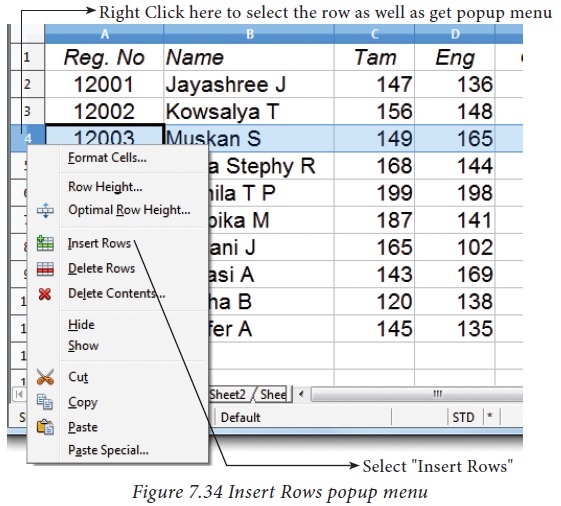
Insert
-> Rows
command is used to insert a new
row. Refer Figure 7.35
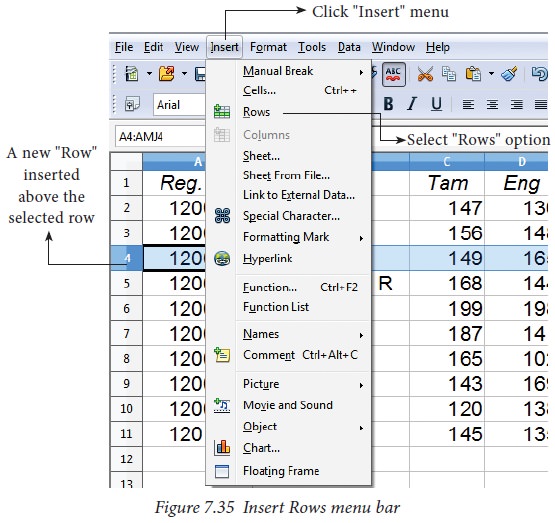
3. Inserting Cells
·
To
insert a new cell between two existing cells, just right-click on any existing
cell
·
From
the pop-up menu, select “Insert” option Figure 7.36 Insert
cells
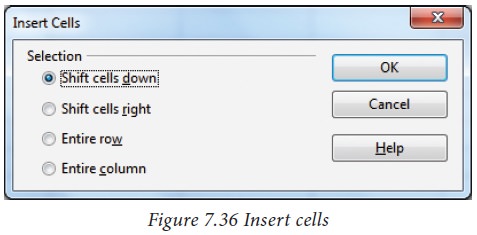
·
The
“Insert Cells” dialog box appear with four options
i) Shift cells down ii) Shift cells right iii) Entire row iv) Entire Column
·
Any
one of the four options is selected.
·
Selecting
“Shift cells down”, inserts a new cell in the present location and the existing
cells are shifted downwards.
·
Selecting
“Shift cells right”, inserts a new cell in the present location and the
existing cells are shifted towards right.
· Selecting the “Entire Row” or “Entire Column” option, inserts a new row or a new column.v
4. Inserting multiple columns or rows
Multiple columns or rows can be
inserted at once rather than inserting one at a time.
·
Select
multiple rows or columns for insertion.
·
Follow
steps as in 1 and 2
5. Inserting Columns, Rows and Cells using “Insert Cells” Toolbar
·
Insert
Cells floating toolbar is also used to insert cells, rows and columns
·
Click
View -> Toolbars -> Insert Cell
·
A tiny
floating toolbar appears on the screen with four icons. Using these icons, you
can insert cells, rows and columns. Refer Figure 7.37
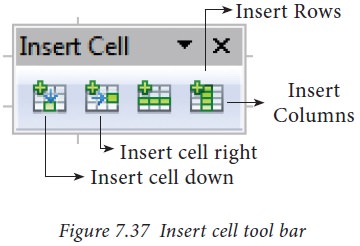
Related Topics