Spreadsheet (OpenOffice Calc) - Advanced data analysis tools - Spreadsheet | 11th Computer Science : Chapter 7 : Spreadsheet-Basics (OpenOffice Calc)
Chapter: 11th Computer Science : Chapter 7 : Spreadsheet-Basics (OpenOffice Calc)
Advanced data analysis tools - Spreadsheet
Advanced data analysis tools
A spreadsheet is a “Flat file
database”. Thus, database operations such as sorting, filtering can be done on
spreadsheet. The “Data” menu of OpenOffice calc provides maximum data analysis
tools such as sorting, filtering, validity etc., In this part, the sorting and
filtering feature is to be learnt.
1. Database
A database is a repository of
collections of related data or facts. It arranges them in a specific structure.
The table given below contains details of students in a class.
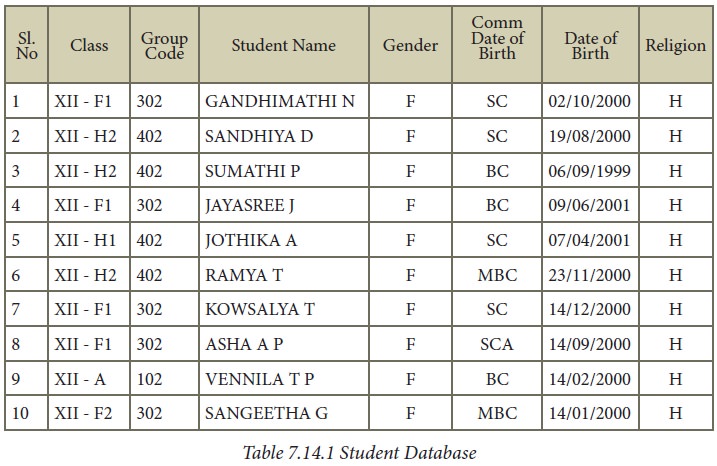
The entire collection or related
data in one table is referred to as a File or a Table. Each row in a table
represents a Record, which is a set of data for each database entry. Each table
column represents a Field, which groups each piece or item of data among the
records into specific categories. (Refer Figure 7.63)
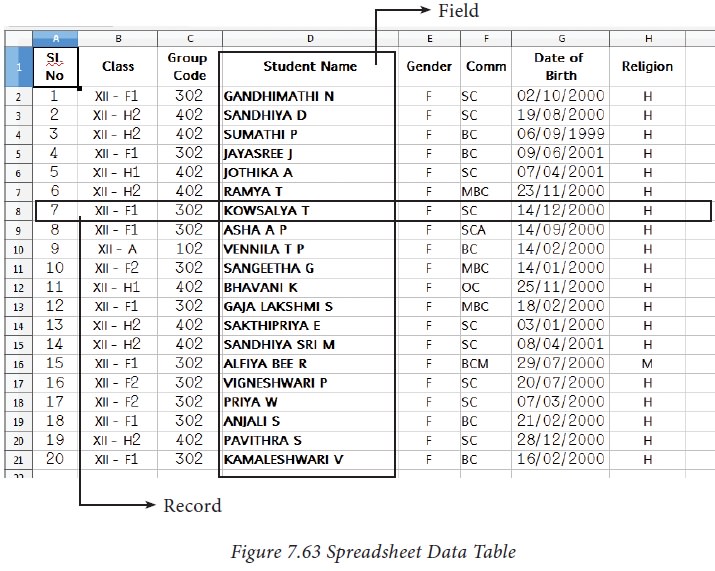
2. Sorting:
Sorting is the process of
arranging data in ascending or descending order. There are two types of sorting
in OpenOffice Calc. They are,
i. Simple
Sorting
ii. Multi
Sorting
iii. Sort
by selection
(1) Simple Sorting
Arranging data using
single column is known as simple sorting. For sorting the data, calc provide
two icons on the standard tool bar viz. (1) Sort Ascending (2) Sort Descending.
·
Sort Ascending – Arrange data in alphabetical order (A to Z /
Small to Large)
·
Sort Descending – Arrange data in reverse order (Z to A / Large
to Small)
Sorting data
Step
1: Place cell pointer in
the field (column) to be sorted
Step
2: Click Sort Ascending
or Sort Descending icon
OpenOffice Calc, sort
the data of selected column and its corresponding values present in other
columns are also arranged simultaneously. Refer Figure 7.65
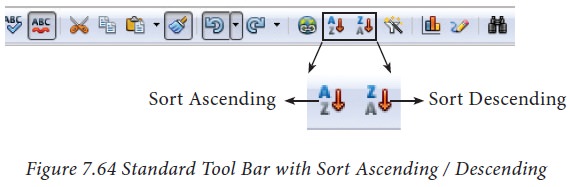
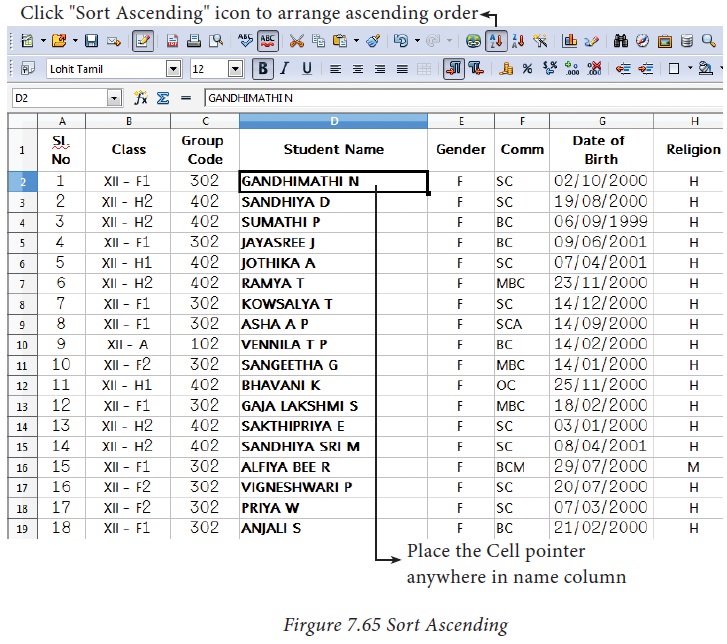
(2) Multi Sorting
Sorting data based on
more than one field (column) is known as multi sorting. For example, the
worksheet containing data of 20 students belongs to different groups and
classes. To rearrange this data alphabetically by name and group code, multi
sorting is used. Refer Figure 7.66.
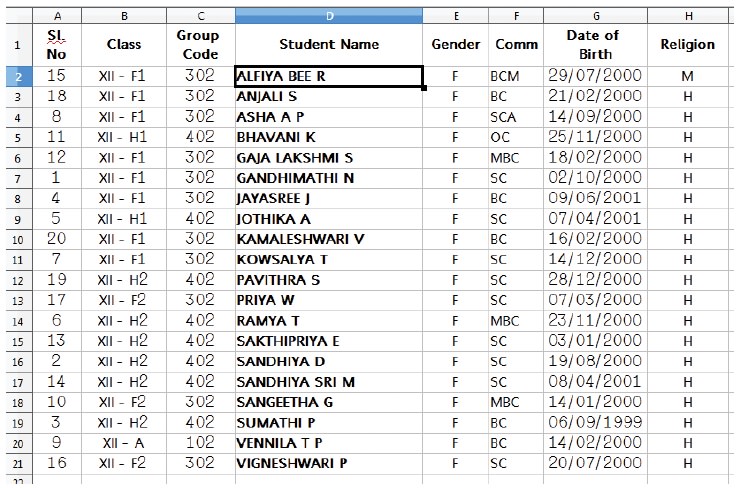
Multi-sorting data
Step
1: Select Data -> Sort
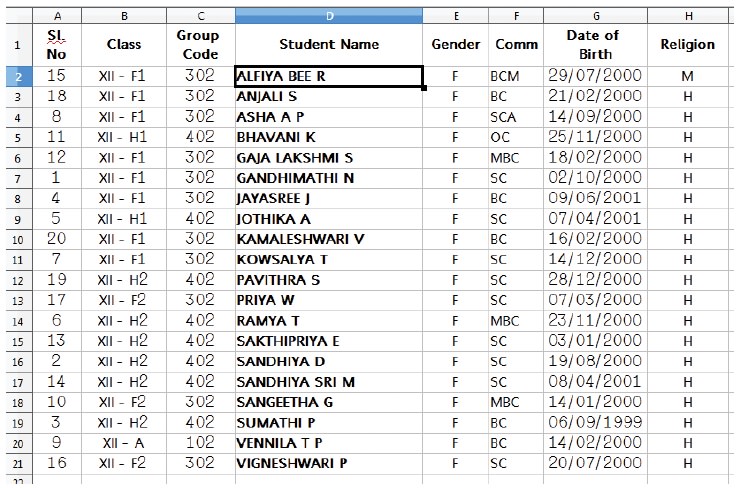
Name are arranged in
Ascending order According to names, other data also rearranged
Step
2: Sort dialog box appears. (Refer Figure 7.67)
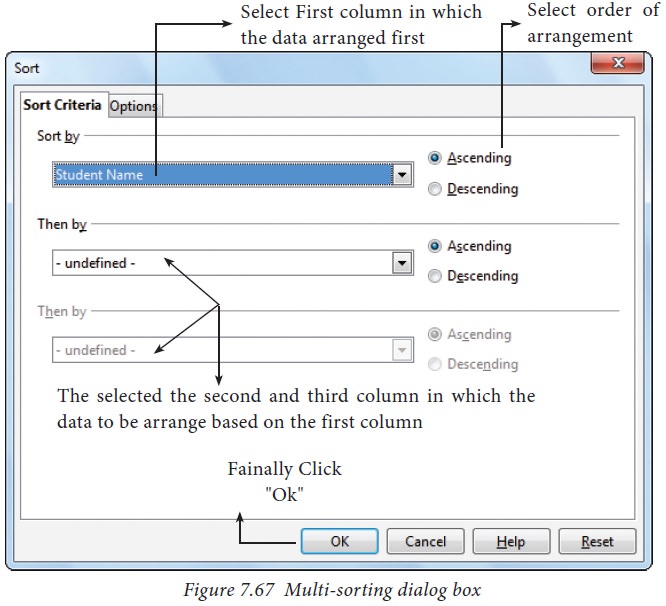
Step
3: Select the field name (Student name) in which you want to
sort from the “sort by” dropdown list box and then choose order of sorting i.e.
Ascending or Descending. Ascending is the default selection.
Step
4: Select another field name (Group Code) from the “Then by”
dropdown list box and choose the order of sorting to this column.
Step
5: Click “OK” button.
In OpenOffice Calc, multi sort can be done only for three fields.
(3) Sort by selection
In Calc sorting can be done on
selected range. But this kind of sorting is generally not recommended, because
the other relevant data are also not sorted. Therefore, OpenOffice Calc
displays a warnning message for this type of sorting. Refer Figure 7.68.
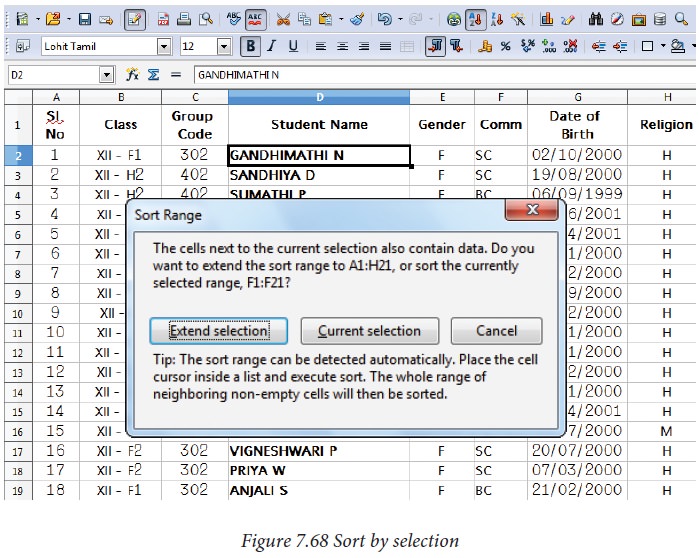
Sorting data by selection:
Step
1: Select any particular field in
which you want sort.
Step
2: Click required Sort icon from standard
tool bar or Data -> Sort command.
Calc, display a “Sort Range” warning message as shown
in the Figure 7.68
“Sort Range” message box has two
options, viz. (1) Extend selection (2) Current selection.
Step
3: “Extend Selection” – Sort all the
data based on the selection.
“Current Selection” – Sort only
the selected range of data, remaining data are not sorted.
3. Filtering
Filter is a way of
limiting the information that appears on screen.
Filters are a feature for
displaying and browsing a selected list or subset of data from a worksheet. The
visible records satisfy the condition that the user sets. Those that do not
satisfy the condition are only hidden, but not removed.
OpenOffice Calc allows
three types of filters. They are AutoFilter, Standard Filter and Advanced
Filter.
(1) Auto Filter:
Auto Filter applies a
drop-down list box to each field (columns) filled with similar data available
in that field. Using the list box item, you can filter the data that matches
the criteria of the data concerned.
Using Auto Filter:
·
Click Auto Filter icon
available on the “Standard tools bar” (or) Click Data -> Filter ->
Auto Filter
·
The list box contains similar data in the fields. Refer Figure
7.69 and 7.70
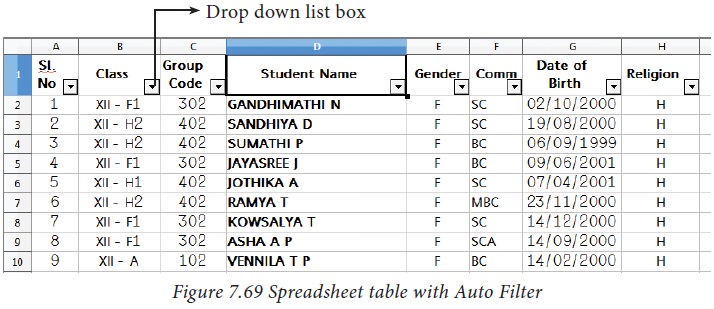
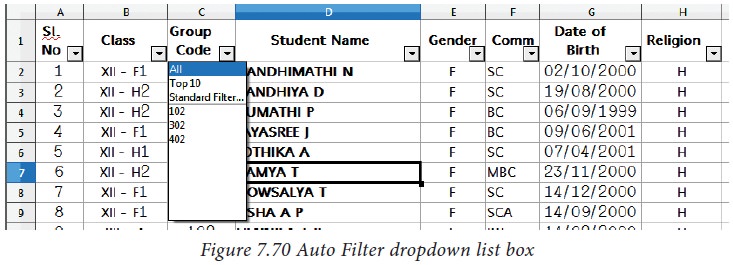
·
Each list box item will be considered as filter criteria.
·
Select the data item from the list box. Now, Calc shows only the
records which are satisfy the selected criteria.
Example:
If you want to apply
an auto filter to the contents of the table 7.14.1, follow the following two
steps
Step 1: Place cell
pointer anywhere in the table
Step 2: Click Auto
Filter icon available on the
“Standard tools bar” (or) Click Data - > Filter -> Auto Filter
In the above table, if
you want to view only the students belongs to the Group code 402;
• Click the dropdown list box’s drop arrow (a
tiny triangle) to get the filter criteria. (Refer Figure 7.70)
• Select group code 402 from the list
• The spreadsheet displays only the student’s
details those who are studing in group code 402 (Refer Figure 7.71) and the
remaining details are only hidden.
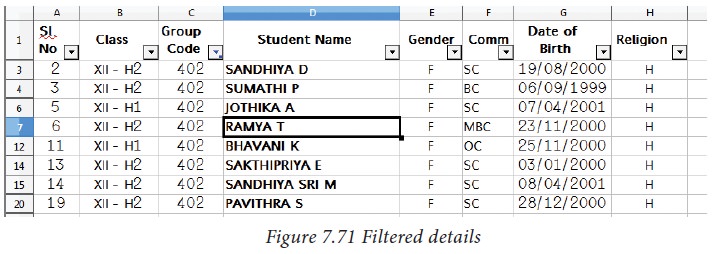
Removing Auto Filter:
• To
remove auto filter, click “Auto filter” icon once again .
• The
original table is displayed without filter.
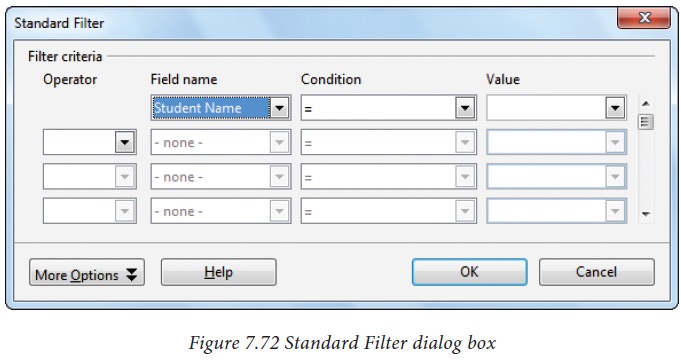
(2)
Standard Filter: Auto filter is used only for single criteria on a data, whereas
the Standard filter is used for multiple critieria to filter.
Step 1:
·
Select Data ->
Filter -> Standard Filter.
·
Now, the entire data is selected and "Standard Filter"
dialog box dispalys as shown in Figure 7.73.
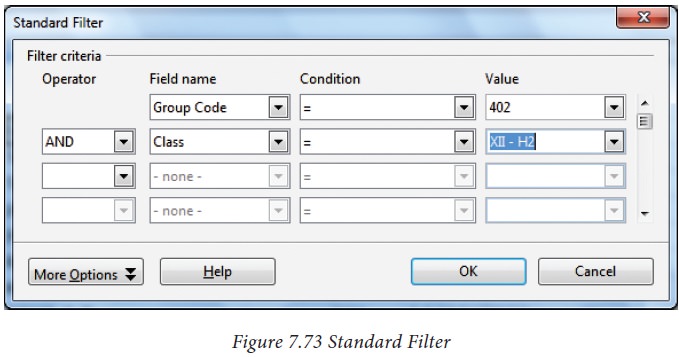
Step 2:
·
Select the column heading from the “Filed name” list box for
first criteria.
·
Select conditional opeator such as >, <, = etc., from
“Condition” list box.
·
Type or select the value of critera in the “Value” box.
Step 3:
·
Select the one of the logical operator (And / Or) from
“Operator” list box to fix second criteria.
·
Follow the step 2, for the next criteria.
Step 4:
Click “OK” to finish.
Example for Standard filter:
If you want to filter
the records of “BC” students of group code 402 from the table 7.14.1
Step 1: Select Data oFilter -> Standard Filter
• Now, “Standard
Filter” dialog box appears as in Figure 7.73
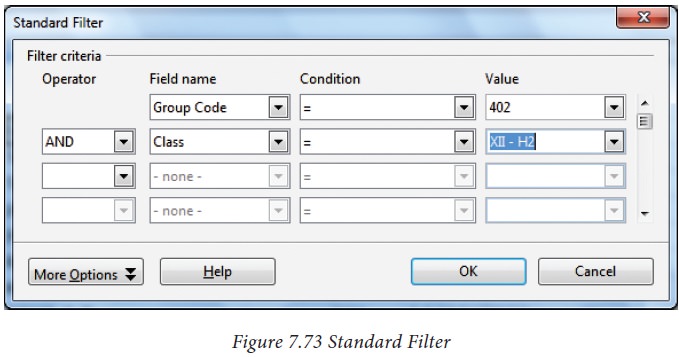
Step 2: In “Standard Filter” dialog box, select the first criteria;
• Select Field name as
Group code
• Select Condition as
=
• Type or select Value
as 402
Step 3: To select the second criteria;
• Select Operator as
“AND”
• Select Field name as
Class
• Select Condition as
=
• Type or select Value
as XII- H2
Step
4: Click “OK”
· Now, the table displays only the recods which are match for the given two criteria. Refer Figure 7.74.
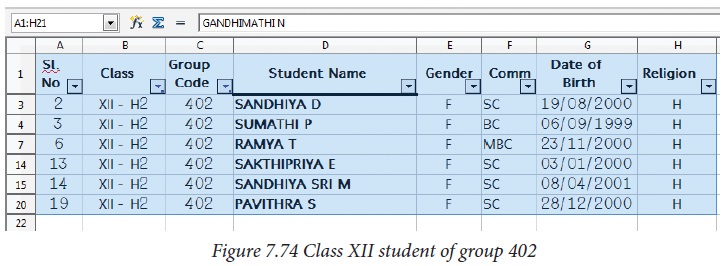
Remove Standard Filter:
Select Data -> Filter
-> Remove Filter
·
“Header” tab is used to create header
·
“Footer” tab is used to create footer
Related Topics