Spreadsheet (OpenOffice Calc) - Functions - Spreadsheet | 11th Computer Science : Chapter 7 : Spreadsheet-Basics (OpenOffice Calc)
Chapter: 11th Computer Science : Chapter 7 : Spreadsheet-Basics (OpenOffice Calc)
Functions - Spreadsheet
Functions
OpenOffice Calc has more than 350
functions under 11 categories. Functions are predefined formulae already
available with Calc. They are used to perform several frequently done
calculations. Every function has a unique name and a prototype. Functions are
categorized according to their functionality. For example, the functions such
as Sum, Average, Sin, Cos etc., are categorized as “Mathematical Functions”.
1. Inserting Functions into
Worksheet:
A
function can be
inserted by
· Direct Insert Method or (ii) Using
Function Wizard method.
1.1 Direct Insert method:
If you know the function name and
its syntax, it can be directly typed in any cell of the worksheet.
For example, SUM is the most
frequently used function to add a set of values. The syntax of the SUM ( ) is
=SUM
(range 1; range 2; range 3…… range n)
If you want to know the sum of the
values in A1, A2, A3, A4 and in A5, Place your cell pointer in A5 and directly
type the formulae as follows.
=
SUM (A1:A4)
While inserting a function the
following points should be kept in mind.
a. A
function should begin with an equal sign.
b. Use
proper name for the function to be used.
c. Arguments
should be given within the brackets as per the syntax. Each function has a
unique argument list.
d. Press
“Enter” key after typing the function.
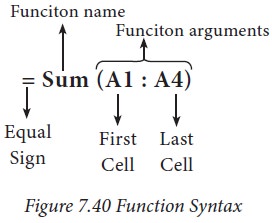
1.2 Using Function Wizard method
A function can inserted using
Function Wizard in Calc. Function Wizard is a dialog box provides the
step-by-step procedure to insert a function. Function wizard can be invoked by
clicking the Function Wizard icon on the Formula bar (or) Insert -> Function (or) Ctrl + F2. Refer Figure 7.41
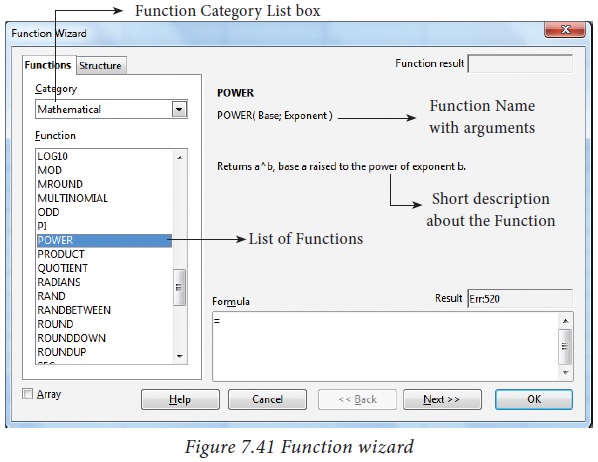
Function category drop down list box:
Function Wizard has two tabs viz.
Functions and Shortcuts. In Functions Tab, the list of categories is available
in Category drop down list box. In Calc, the functions are categorized into 11
types. They are,
1. Database
2. Date and Time
3. Financial
4. Information
5. Logical
6. Mathematical
7. Array
8. Statistical
9. Spreadsheet
10. Text
11. Add-in
If you select any particular
category, the Functions list box shows the functions which belongs to the
selected category. If “All” is selected under category all functions in calc is
displayed in alphabetical order. Refer Figure 7.42
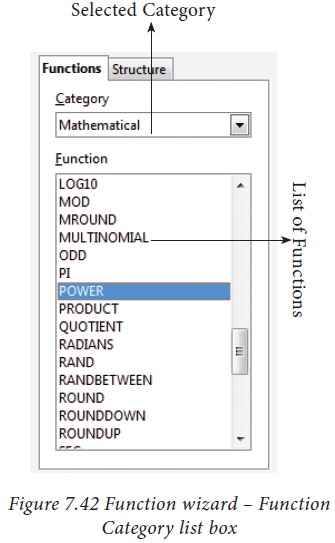
Function Description
When you select a function, the
function wizard shows the function name, syntax and a small description about
the function on the right side of the dialog box. Refer Figure 7.43.
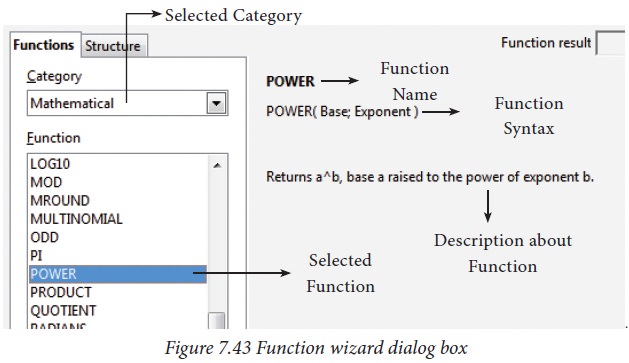
Inserting a function using Function Wizard: (with Cell Reference)
The following steps explains to
insert POWER( ) function in a cell.
About POWER ( ) function:
POWER ( ) is a function which is
used to calculate power of an exponent value of a number. This function is
categorized as a Mathematical function. There are two inputs needed to find the
power value of a number. They are, Base value and exponent value. For example,
to find the value of 25 to the power of 2 (252) where 25 is the base
value, 2 is the exponent value.
The syntax of POWER( ) is = POWER (Base ; Exponent)
Both Base and Exponent are
arguments. In Calc, arguments are separated by a semicolon.
Inserting POWER( ) in a worksheet:
Step
1: In cell A2 type the base value 25
Step
2: In cell B2 type the exponent value 2
Step
3: Move the cell pointer to C2; in which you want display result.
Step
4: Click fx icon from Formula bar (or) choose Insert -> Functions (or)
Press Ctrl + F2.
Step
5: Pull down category list box,
Choose “Mathematical”
All function under Mathematical
category is displayed in the “Functions” list box
Step
6: Scroll the “Functions”
list box and select “POWER( )”. The function wizard shows the description about the
selected function on the right corner of the dialog box
Step
7: Click “Next” command
button. Now, Function wizard appears as shown in the Figure 7.44.
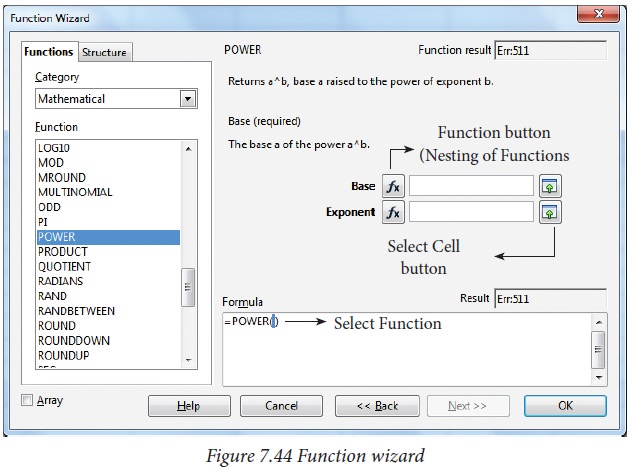
Step
8: Click on the cell
which is contains the base value (A2).
Now, the minimized
wizard shows the cell address you have selected (A2). Refer Figure 7.45
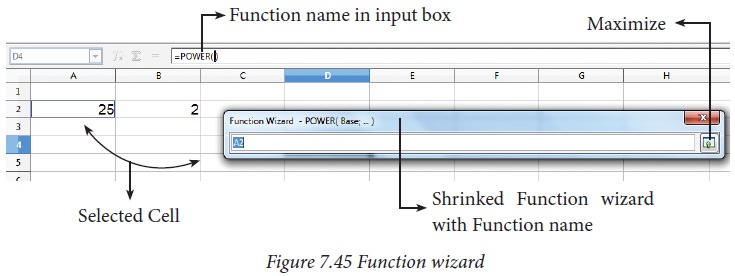
Step
9: Click “Maximize” button to display
full wizard. Now, Function wizard appears as shown in Figure 7.46
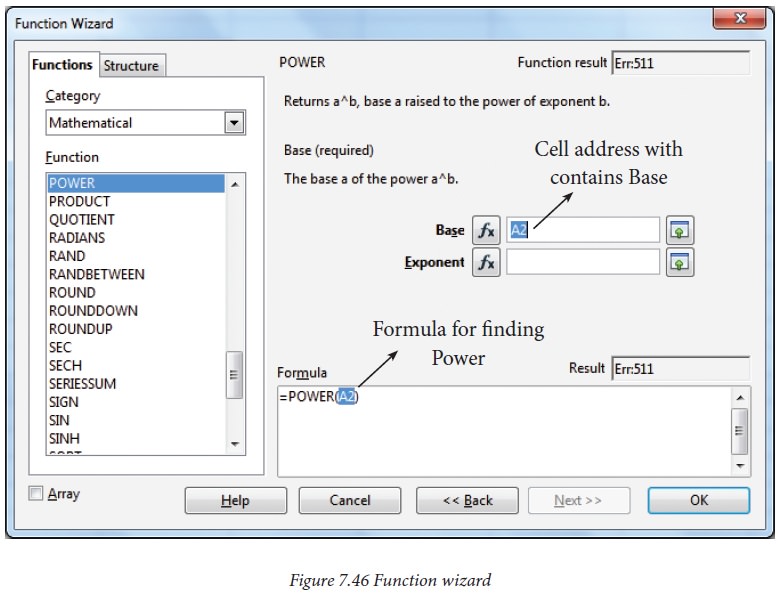
Base box shows the cell address
which contain base value.
Step
10: Directly type the cell address
which contains exponent, in Exponent box; or repeat steps 7, 8 and 9.
After entering Base
and Exponent cell references, the function wizard appears as shown in Figure
7.47
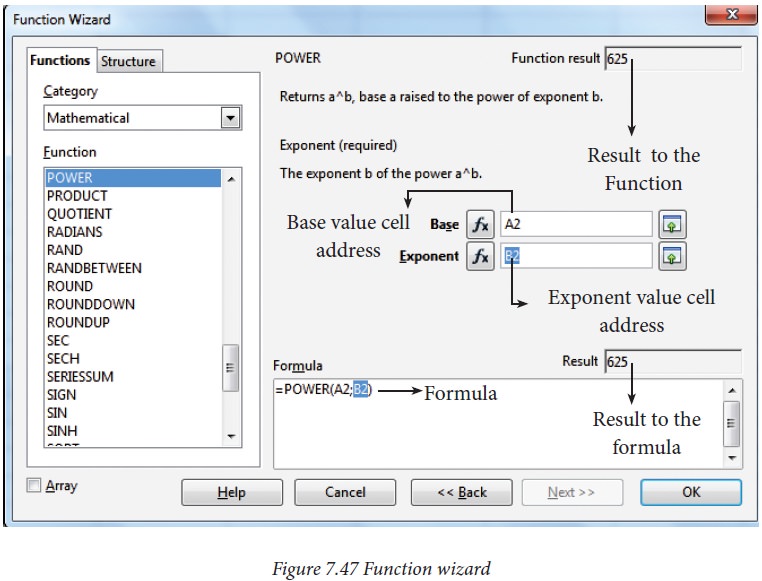
The formula box
displays the syntax of the function with input values and Result box displays
the result value.
Step 11: If the result is
correct, click “OK” button else click “Back” button to display the previous
page of this wizard.
Inserting a function using Function Wizard: (with direct values)
In the previous
example, Cell addresses are used for Base and Exponent values. In Calc, direct
values can be used instead of using cell reference (i.e. cell address) to find
the same result.
In this case, type
base and exponent value instead of cell address. Function wizard displays the
result in the current cell. Refer Figure 7.48 shown below.
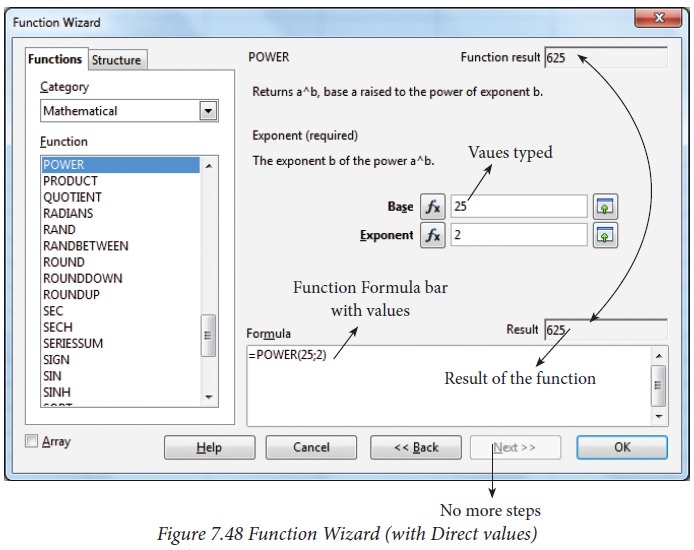
Related Topics