Word Processor Basics ( OpenOffice Writer) - Spell Check | 11th Computer Science : Chapter 6 : Word Processor Basics ( OpenOffice Writer)
Chapter: 11th Computer Science : Chapter 6 : Word Processor Basics ( OpenOffice Writer)
Spell Check
Spell Check
The documents prepared using word
processing software should be without any spelling mistake. For this purpose
OpenOffice Writer includes a dictionary and spell check program. OpenOffice
Writer can identify the spelling mistakes as the document is typed or after the
entire document is typed.
1. Auto spell check
Auto spell check option checks
each word as it is typed and displays a wavy red line under any misspelled
words. Once the word is corrected, the red wavy line disappears. This can be done
through clicking the icon ![]()
To perform a separate spelling
check on the document (or a text selection) click the Spelling and Grammar
button. This checks the document or selection and opens the Spelling dialog box
(Figure 6.31) if any misspelled words are found. This can be achieved by
clicking the icon ![]()
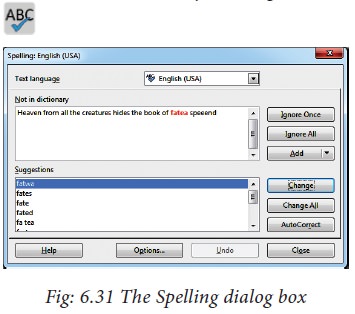
Here are some more features of the
spelling tool:
· Right-click
on a word with a wavy underline, to open a powerful context
menu. Correct words can be selected from the suggested words on the menu. The
selection will replace the misspelled word with correct word. Other menu
options are discussed below.
· The dictionary language can be
changed (for example, Spanish, French, or German) from the Spelling dialog box.
·
The
new words can be added to a dictionary. Click Add in the Spelling dialog box and pick the dictionary to add it
to.
· The Options dialog box of the
Spelling tool has a number of different options such as whether to check
uppercase words or words with numbers. Words can be added or deleted through
this option. Dictionaries also can be added or deleted through custom
directories.
2. Automatic correction
Auto Correct function has the
facility to correct the common misspellings and typing errors, automatically.
For example, “hte” will be changed to “the”. which can be done through the menu
option, Tools -> AutoCorrect to open the AutoCorrect dialog box which provides the chance to
change the misspelled word by a default name.
· To stop the Writer to replace
specific spellings, use Tools -> AutoCorrect, highlight the word pair and click Delete.
·
To add
a new spelling to correct, type it into the Replace and With boxes and click New.
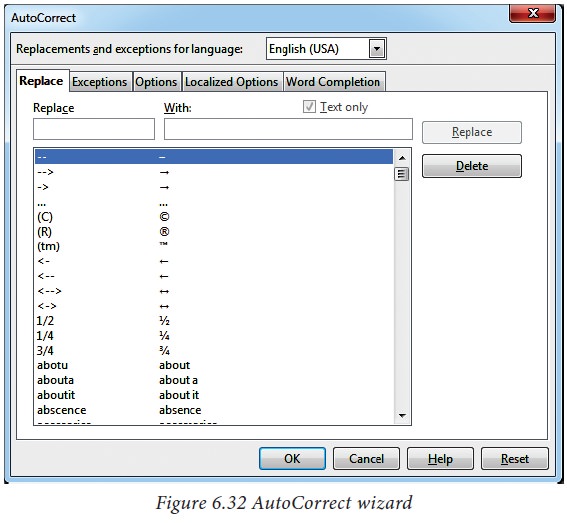
Activity 1:
Do the necessary steps to correct
the word “comupter” into “computer” automatically
1. Goto Tools -> Autocorrect Options
2. Click the Replace tab and type “computer” in Replace text box and “computer”
in with textbox. Then Click OK .
3. The word “Comupter” is replaced
with “Computer” and displayed in the list.
4. After entering this, when you
type “comupter” in the document, it will be automatically changed to the correct spelling “computer”.
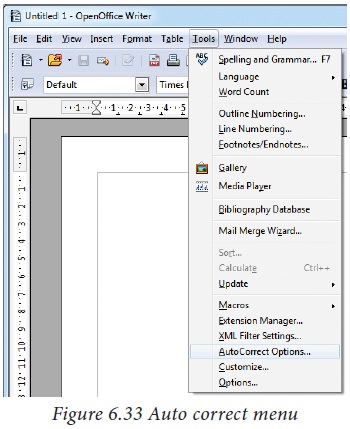
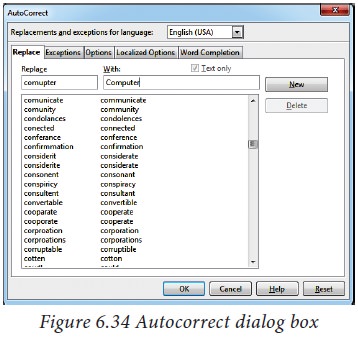
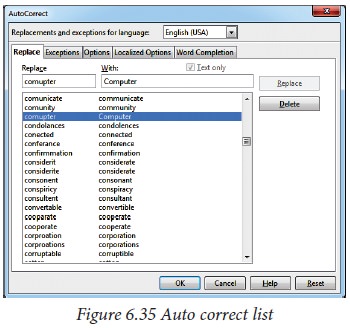
Related Topics