Word Processor Basics ( OpenOffice Writer) - Page formatting | 11th Computer Science : Chapter 6 : Word Processor Basics ( OpenOffice Writer)
Chapter: 11th Computer Science : Chapter 6 : Word Processor Basics ( OpenOffice Writer)
Page formatting
Page formatting
The most important thing in a word
processor is how to format the page with elements such as margins, numbering,
page layout, headers and footers. Formatting your pages makes them look more
attractive and makes them easier to read.
1. Setting the page size and margins Changing page size
The default page size in writer is
8.5 x 11”, the same as that of a standard A4 printing paper. However, for
different types of documents, you may need to change the page size. To change
the paper size:
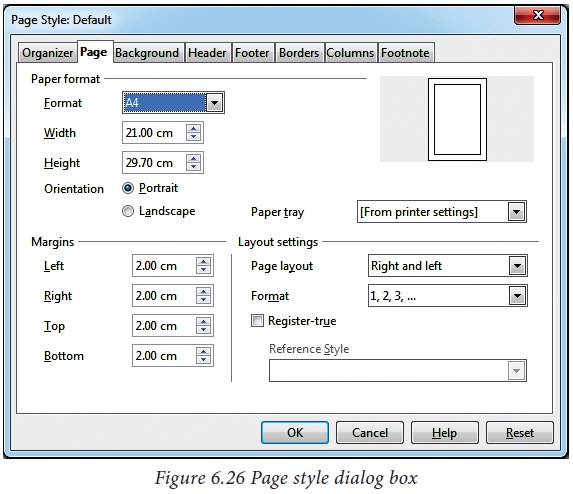
·
Select
the page whose page size is to be changed
· Select Format -> Page,
the page style dialog box appears as shown in Figure 6.26.
· Select Page
Tab
· In the paper format group, select the format
like A4, legal
….
· Or the width
and height option can be used to set the
page size.
Changing page margins
Page margins are the white space
around the top, bottom, left, and right of your document. Margins let Writer
know where to start placing the text at the top of a document, when to move on
to the next page at the bottom, where to start typing text on the left side,
and where to stop and move to the next line on the right.
Changing or setting page margins
in Openoffice writer can be done in two ways:
· Using the Rulers - quick and easy, but does not have precise values.
· Using the Page Style dialog box - can specify precise values for the margins.
1. Changing page margins - using Ruler
· The shaded sections of the rulers
are the margins.
· Hold the mouse pointer over the
line between the gray and white sections.
· The mouse pointer turns into a
double-headed arrow.
· Hold down the left mouse button
and drag the mouse to move the margin and release it at the required point.
· The new margin is set.
2. Using the Page Style dialog box
To change margins using the Page
Style dialog box
· Right-click
anywhere on the page and select Page from the popup menu and
select page tab of page style dialog box.
· In the Margins boxes, specify the values for left , right , top and bottom
margins.
· Click on ok button.
2. Orientation
Page orientation refers to how the
document will be displayed on screen and printed. There are two different
orientations:
Landscape
- The width of the document is more than the height. This
is best suited for displaying professional photos, invitations, albums, tables
etc.
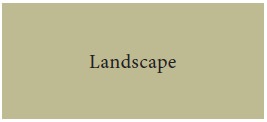
Portrait
– This is the most common and default orientation . Here, the
height of the document is more than the width. Normally books, newspapers will
be displayed in this format.
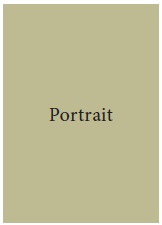
To change the orientation:
· Select the page whose orientation
is to be changed
· In the Page style dialog box, under the Orientation group,
· Select Portrait or Landscape
button.
3. Page colour and borders
Changing the page color is not
quite common. To do so, in the Page
style dialog box, select Background tab, In As option click on color and
select the “color” from the color
palette or select “graphic” to apply
an image as a page background, as shown in Figure 6.27.
Borders can be applied to an
entire document, an entire page, paragraph, or just to certain sections of the
document. From the page style dialog
box, select the Border tab, the
user defined area helps to define the area of borders, the line style of
borders, color of borders can be selected. The dialog box in Figure 6.28 shows
the borders setting in the page style dialog box.
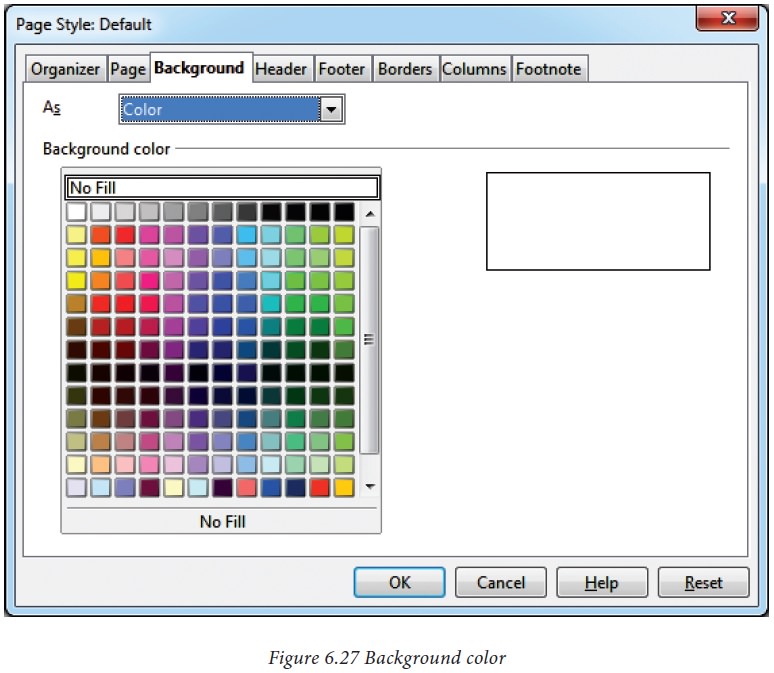
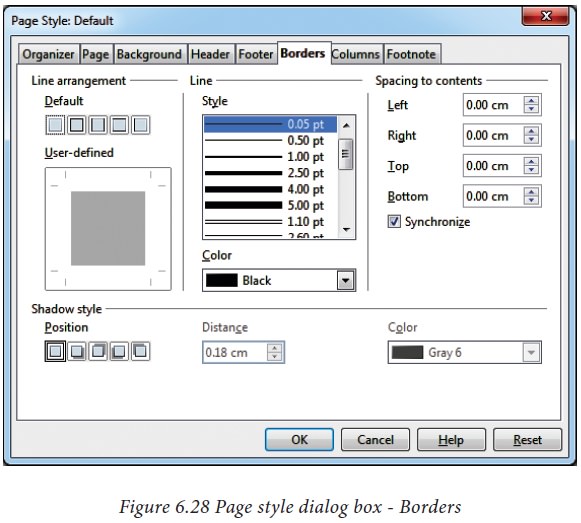
Related Topics