Word Processor Basics ( OpenOffice Writer) - Text formatting | 11th Computer Science : Chapter 6 : Word Processor Basics ( OpenOffice Writer)
Chapter: 11th Computer Science : Chapter 6 : Word Processor Basics ( OpenOffice Writer)
Text formatting
Text formatting
A text without any special
formatting gives a monotonous appearance. OpenOffice Writer offers a number of
choices for formatting such as Bold, Italics and defining the font, type, and
fond size. Bold, Italic or underlined are the mostcommon types of text
formatting. Almost all the formatting options are available under Format menu.
1. Changing font style, size and colour
A font is a set of characters in a
particular style. Changing the default appearance of the text like changing the
font type , size, color, style etc., are called as Text formatting. To make the
text attractive and more appealing, various formatting’s like bold, italic and
underline can be done by using the following commands given in Table 6.4
Table
6.4 Text formatting shortcuts
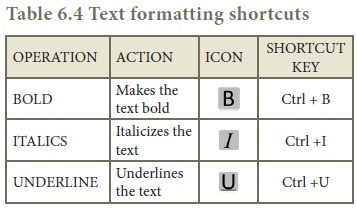
The default font type is Times New Roman and the type of font can be changed by clicking on the Font
Type icon 
The default size of font is 12 points which can be changed by
clicking on the FontSize icon 
The default font color is black and the font color can be changed
by clicking on the Font colour icon ![]() which shows the color palette from which the required color can
be selected.
which shows the color palette from which the required color can
be selected.
Besides the regular formatting
Bold, Italics and underline, many other formatting can be done by using the
dialog box. The other formatting options can be selected by using Format -> Character. The Character dialog box is displayed as shown in the Figure
6.20 using which all the formatting can be done at a single stretch with an
online preview.
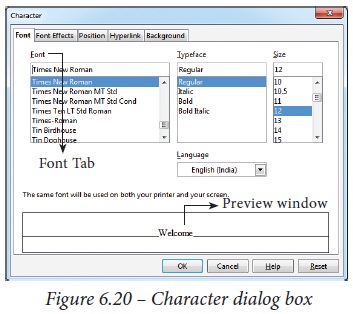
2. Changing Case
Normally any text can be typed in
upper or lower case. The text can be changed to different cases like:
·
toggle case (reverse case),
·
sentence case (first letter of each sentence Capital),
·
Capitalize every word (first letter of each word capital),
·
lower case. (Small letters)
This can be done by:
·
Select
the text to change case
·
Select
Format -> Change case.
3. Highlighting text
Highlighting is used to draw
attention to important information in a text. Highlighting is beneficial
because it first asks the reader to pick out the important parts, and then
gives an effective way to review that information later.
Highlighting can be applied by
selecting the text and click Highlighting icon ![]() ,
the color palette is displayed, select the required color, and the text is
highlighted. Highlighting can be removed by selecting the text and click No Fill from the color palette.
,
the color palette is displayed, select the required color, and the text is
highlighted. Highlighting can be removed by selecting the text and click No Fill from the color palette.
4. Clearing the formatting
Normally text is monotonous
without any formatting, so we can format in different ways, after the
formatting is applied, it can be removed by
· Selecting the entire document by Ctrl + A or Edit ->Select All
· Clear applied formatting by Ctrl + M
Related Topics