CorelDRAW 2018 - Working with Text | 12th Computer Technology : Chapter 3 : CorelDRAW 2018
Chapter: 12th Computer Technology : Chapter 3 : CorelDRAW 2018
Working with Text
Working with Text
CorelDRAW defines text in two ways : Artistic text and
Paragraph text. You can enter text directly on the document page or
through a text box. Paragraph text is better suited for long blocks of text
whereas Artistic text offers you more freedom to assign artistic effects to
letters.
Adding Artistic text
Artistic Text is used to create short pieces of text anywhere on
the page. You can apply special effects and transformations to that text. If
you are creating special effects with the text (for example, fitting it to a
path, or blending and extruding it), you must enter it as Artistic text.
To add the Artistic text
1. Click the Text tool. The mouse pointer changes to a crosshair
with a small ‘A’ beneath it.
2. Position the cursor where you want the text to appear in your
drawing and click. A vertical bar, called the “insertion point” appears.
3. Type the text.
4. When finished, click the Pick tool. When you click on the Pick
tool, your new text will be surrounded with eight small square black handles.
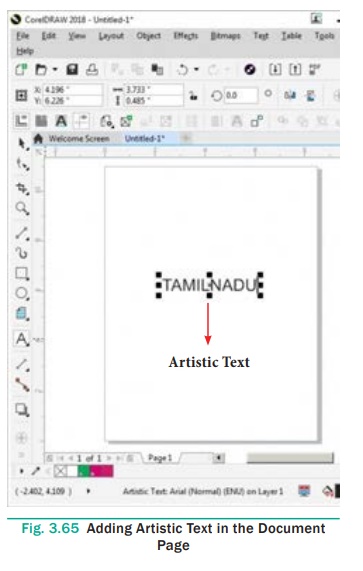
Adding Paragraph text
Paragraph text is designed for adding lengthy blocks of text to
ads, brochures and other types of text-intensive applications. Compared with
Artistic text, Paragraph text offers more formatting options. For example, you
can flow Paragraph text into columns, create bullet lists and set tabs and
indents.
To add Paragraph text, you must first create a frame to contain
it. Once text is placed in the frame, you can move the entire block by dragging
the outline of the frame or any of the text inside it with the Pick tool.
Dragging the Paragraph text frame’s solid handles resizes the
frame, but not the text inside it. To add the Paragraph text
1. Click the Text tool. The mouse pointer changes to a crosshair
with a small ‘A’ beneath it.
2. Drag the mouse-cursor on the page diagonally to draw a text box
(when you release the left button of the mouse, a text box appears on the
screen with the keyboard-cursor blinking in it).
3. Then type the text in the text box. When finished, click the
Pick tool.
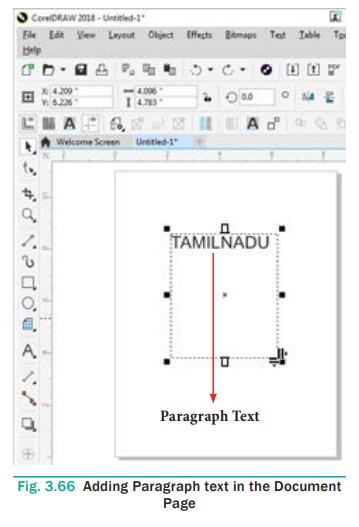
Fitting text to a path
CorelDRAW allows you fit a string of text to any path - a straight
or curved line, a rectangle, an ellipse, or another letter or text string. To
fit text to a path, use the Fit Text to Path command in the
Text menu. It becomes available only when you select both a text
object and a non-text object at the same time.
A text string can be fitted to the “path” traced by the second
object’s outline, as shown in the following examples:
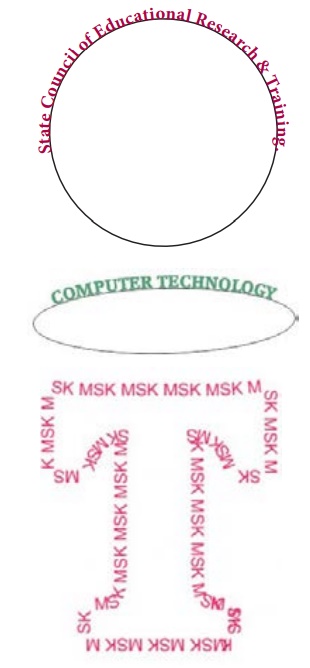
To fit text to a path:
1.
Select the text object and the second object using the Pick tool
and the Shift key.
2.
Choose Fit Text To Path from the Text menu.
3.
The text is redrawn along the path of the second object.
You can remove the path object with the Delete command when the
text is positioned correctly.
To remove the path object
1.
Select the Shape tool and click on the path object.
2.
Then Select the Pick tool and click on the path object.
3.
Now press the Delete key. The path object is deleted.
Entering Text Directly onto a Path
Text can be entered directly onto most paths - curves, rectangles,
ellipses, shapes, and stars.
To enter text directly onto a path
1.
Using the Pick tool, select the path.
2.
Choose Text > Fit text to path in the menu bar.
3.
Move the text cursor over the outline of the target shape. The
pointer changes to the Fit text to path pointer.
4.
Click on it.
5.
Type along the path.
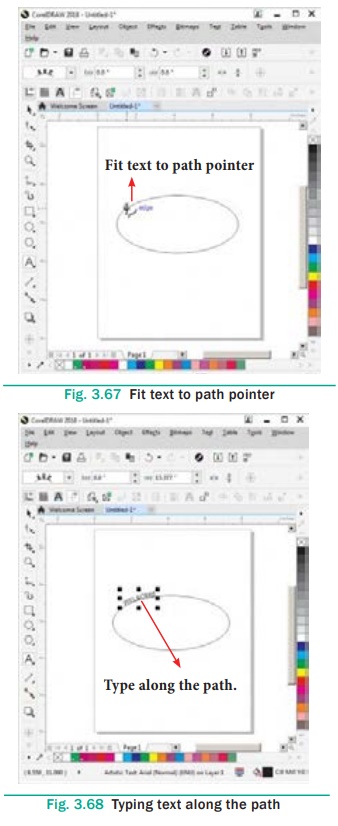
Related Topics