CorelDRAW 2018 - Undoing and Redoing | 12th Computer Technology : Chapter 3 : CorelDRAW 2018
Chapter: 12th Computer Technology : Chapter 3 : CorelDRAW 2018
Undoing and Redoing
Undoing and Redoing
CorelDRAW remembers previous actions you performed during the
current session. You can undo the actions that you perform in a drawing,
starting with the most recent action. If you don’t like the result of undoing an
action, you can redo it. Reverting to the last saved version of a drawing also
lets you remove one or more actions. Certain actions applied to objects, such
as stretching, filling, moving, and rotating, can be repeated to create a
stronger visual effect.
Customizing the Undo settings lets you increase or decrease the
number of actions that you can undo or redo.
To undo, redo, and repeat actions
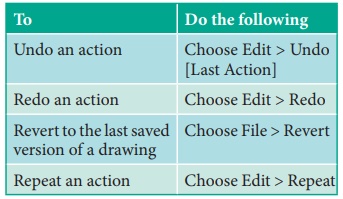
To specify the Undo settings
1. Choose Tools > Options in the menu bar.
2. In the Workspace list of categories, click General.
3. In the Undo levels area, type a value in one or both of the
following boxes:
Regular — specifies the number of actions that can be reversed
when you use the Undo command with vector objects
Bitmap effects — specifies the number of actions that can be
reversed when you work with bitmap effects
The value that you specify is limited only by your computer’s
memory resources. The higher the value you specify, the greater the demand on
memory resources.
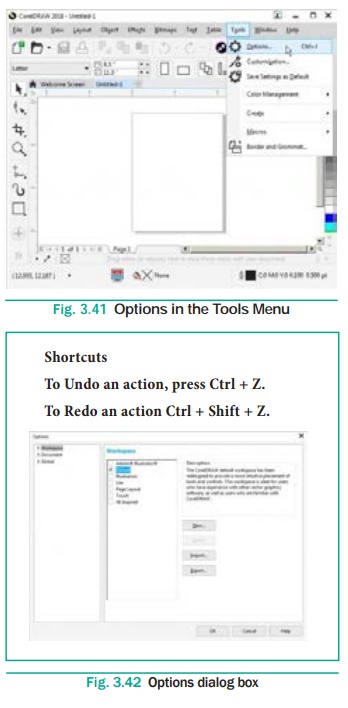
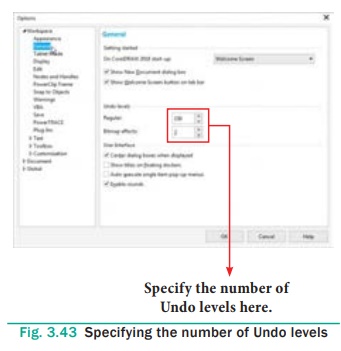
Actions you cannot undo are :
·
Change of view (zooming, scrolling, etc.)
·
File operation (open, saving, importing, etc.)
·
Object selection operation
The Undo command changes depending on the last action - for
example, “Undo Fill” or “Undo Rotate”. If the action cannot be undone, or there
are no actions to be undone, the command is grayed.
Immediately after using Undo, the Redo command becomes
available, allowing you to restore what you just undid.
Saving a Drawing
To save a drawing
1. Choose File > Save in the menu bar.
2. Save Drawing dialog appears.
3. In the Save Drawing dialog box,
·
Type a filename in the File name list box.
·
Locate the folder where you want to save the file.
·
If you want the drawing to be compatible with a previous version
of CorelDRAW, choose a version from the Version list box.
·
If you want
to save the drawing to a vector
file format other than CorelDRAW(CDR), choose a
file format from the Save as type.
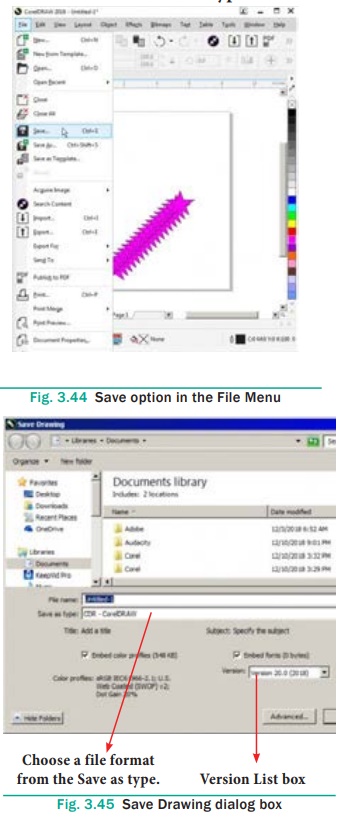
Saving an existing Drawing
You can save an existing document simply by clicking the Save
button in the Standard Toolbar or by choosing File > Save (Ctrl + S)
, which causes your most recent changes to be saved immediately
without opening any dialogs.
Related Topics