Adobe InDesign CC 2019 - Zooming | 12th Computer Technology : Chapter 2 : Adobe InDesign CC 2019
Chapter: 12th Computer Technology : Chapter 2 : Adobe InDesign CC 2019
Zooming
Zooming
Some of your work in InDesign will require that you view an
object—or even just part of an object—at a very high magnification, or zoom.
Zooming allows you to quickly zoom in on, or get closer to, any
object in or area of your document. You can also zoom out, or get farther away
from your document, when you need to see everything at once.
You can magnify or reduce the view of the document from 5% to
4000%. You have several options for changing view magnification.
You can zoom in and out using:
·
The Zoom tool
·
The zoom commands in the View menu:
·
Zoom In, Zoom Out, Fit Page in Window, Fit Spread in Window,
Actual Size, and Entire Pasteboard.
·
The Zoom Level pop-up menu in the left side of the application bar
Using the Zoom tool
The zoom tool is frequently used for enlarging or reducing the
view of the document during the editing process.
To magnify the view of the document:
Select the Zoom tool from the Tool panel and position it over the
area you want to zoom. Now you can see a plus sign at the center of the zoom
tool. A single mouse click changes the view to the next preset magnification,
Suppose you were to click again, then the view of the area that you clicked upon
will get magnified again and the page would be centered at the point where you
clicked.
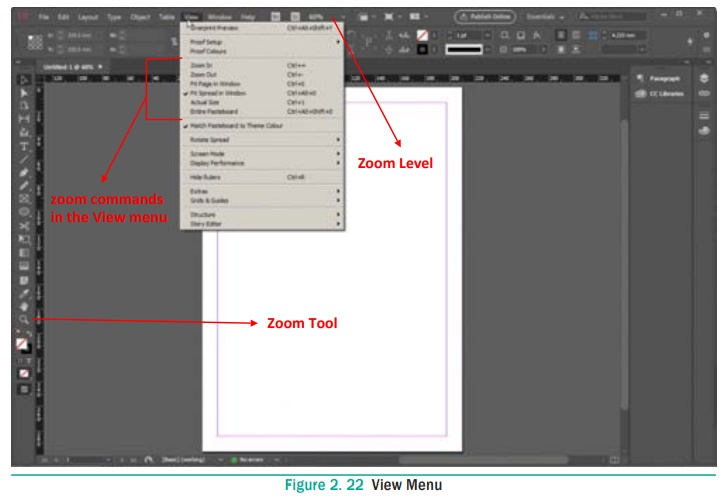
In addition to this, you can drag a marquee with the zoom tool, on
the area you want to magnify. The percentage of the magnified area depends on
the size of the marquee. The smaller the marquee, the larger will be the level
of magnification.
Using the view commands
·
Choose View > Zoom In for magnifying to the next preset
percentage.
·
Choose View > Zoom Out for reducing and retracting to
the previous preset percentage.
·
Choose View > Actual Size for the document to be
displayed at 100%.
·
Choose View > Fit page in Window for scaling the view
size to match the monitor size.
·
Choose View > Fit Spread in Window for displaying the
targeted spread in the window.
·
Choose View > Entire Pasteboard for displaying the
current page or spread and its surrounding pasteboard that are visible within
the document window
Using the Zoom Level pop-up menu
Choose a zoom percentage from the Zoom Level pop- up
menu. You can also type a percentage in the Zoom level box.
Using the keyboard
·
Press Ctrl+= to zoom in.
·
Press Ctrl+– to zoom out.
·
Press Ctrl+1 to view a page at actual size.
·
Press Ctrl+2 to view a page at 200%.
·
Press Ctrl+0 to fit the entire page in the document window.
·
Press Alt+Ctrl+0 to fit the entire spread in the document
window.
·
Press Ctrl+Spacebar or Ctrl+Alt+Spacebar to
temporarily access the Zoom tool and zoom in or out.
Related Topics