Adobe InDesign CC 2019 - Exploring the InDesign Workspace | 12th Computer Technology : Chapter 2 : Adobe InDesign CC 2019
Chapter: 12th Computer Technology : Chapter 2 : Adobe InDesign CC 2019
Exploring the InDesign Workspace
Exploring the InDesign
Workspace
A workspace is where your work is created. Workspaces typically
include an area designated for creating a finished product, much like a painter
would use a canvas to create a painting.
When you start InDesign for the first time, you see the default
workspace, called “Essentials,” with the Control panel and Tools panel
along the top and left side of the InDesign window. The arrangement of
windows and panels that you see on your monitor is called the workspace. The
InDesign workspace features the following areas: the document window, pasteboard,
Application bar, Control panel, Tools panel, and a stack of collapsed panels.
Figure 2.7 shows the default workspace, which is called Essentials.
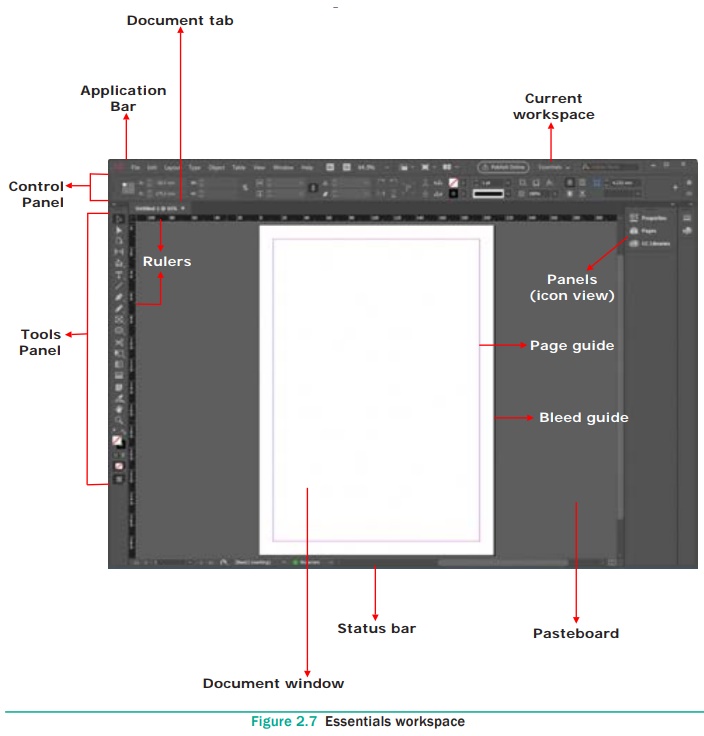
InDesign CC 2019 offers a number of predefined workspaces that are
customized for different types of tasks. Each workspace in InDesign is designed
so that panels with similar functions are grouped together. For example, the
Typography workspace shows the many type- and typography- based panels that are
useful for working with type. You can switch from one workspace to another by
clicking Window on the application bar, pointing to Workspace, and then
choosing a workspace.
Application bar
The Application bar sits at the top of the workspace and includes
several menus. To open a menu, click the menu name on the Application bar. Each
menu lists commands that relate to the menu category. To the right of the menu
names are workspace and view options.
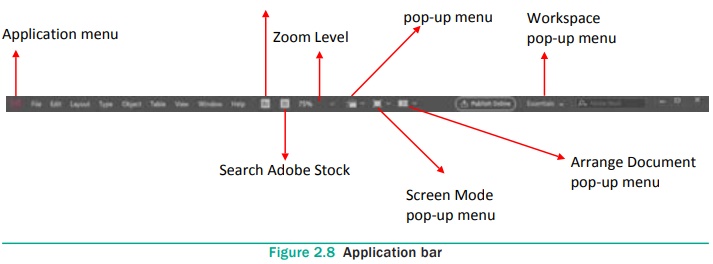
Control panel
The Control panel is located directly beneath the Application bar
and above the horizontal ruler. Options in the Control panel change depending
on what is selected in the document. For instance, if your insertion point is
flashing in text, you’ll see text options in the Control panel; if you use the
black Selection Tool to select a graphic object, you’ll see different options
for manipulating the graphic.
Document tab
The document tab appears just above the horizontal ruler and
includes the document’s name, its current magnification level, and a Close
button. When more than one document is open, a tab appears for each document
and the document tabs appear in a horizontal row. Click a document tab to view
that document in the window. You can drag a document tab out of the group to
open it in a stand-alone window.
Tools panel
The Tools panel contains the tools available in InDesign. There
are tools for creating objects, such as the Rectangle tool, tools for
transforming objects, such as the Rotate tool, and tools for changing the page
view and navigating the workspace, such as the Zoom tool and the Hand tool.
Some tools have a small triangle in the lower-right corner. This indicates that
additional tools are available beneath that tool. Click and hold the tool to
see the hidden tools.
Panels
Panels are small windows that contain options for working with
selected objects. You make choices in panels by clicking buttons, choosing
items from lists, or using a command on the panel menu. Panels are positioned
on the right side of the workspace and are identified by a name and an icon.
Document window
The document window is the central area that represents the open
InDesign document. It resembles a piece of paper and is surrounded by a black
border. The black border represents the page border.
Pasteboard
The pasteboard is the gray area surrounding the document window.
You can place items on the pasteboard before actually inserting them on the
page. You can use areas of the pasteboard for temporary storage of the elements
you’re working with—just drag the elements off the page, and they’ll stay on
the pasteboard until you need them.
Rulers
The horizontal and vertical rulers run along the top and left
sides of the document window and pasteboard area. They are helpful for
measuring and positioning objects.
Status bar
The status bar is at the bottom of the workspace. The status bar
gives you the status of what is going on at the moment. For example, the status
bar shows which page is active in a multipage document.
Related Topics