Libre Office Calc | Chapter 23 | 8th Science - Worksheet and Workbook | 8th Science : Chapter 23 : Libre Office Calc
Chapter: 8th Science : Chapter 23 : Libre Office Calc
Worksheet and Workbook
Worksheet and Workbook
A worksheet is the area where you
perform all the tasks. You can enter and edit data in a work sheet. Combination
of one or more worksheet forms a workbook. Every workbook contains three
worksheets by default. Sheet-1 is the active worksheet when you open the Libre
Office Calc window for the first time.
Column
A column is a vertical line of
boxes. The columns are labeled from A to Z and thereafter as AA, AB……….up to
AMJ.
Row
A row is a horizontal line of boxes.
These are labeled with numbers like 1,2,3….and so on. There are 1,048,575 rows
in a worksheet.
Cell
The intersection of a row and a
column is known as cell. Each cell is identified by its address. The cell
address is a combination of column letter and row number. The first active
cell’s address will be A1. The name box displays the address of the active
cell.
Active Cell
The highlighted cell on the
worksheet is the active cell. You can enter your data only in an active cell.
You can easily make any cell active
by using a mouse or a keyboard. If you want to make the cell C2 active, just
click on the cell C2. You can also use arrow keys to select a cell.
Range of Cells
A group of cells is known as range
of cells. It forms a rectangle or a square. For selecting a range of cells,
press and hold the shift key and use the arrow key.
In the image given below the range
of cells is starting from C6 and ending at C9.
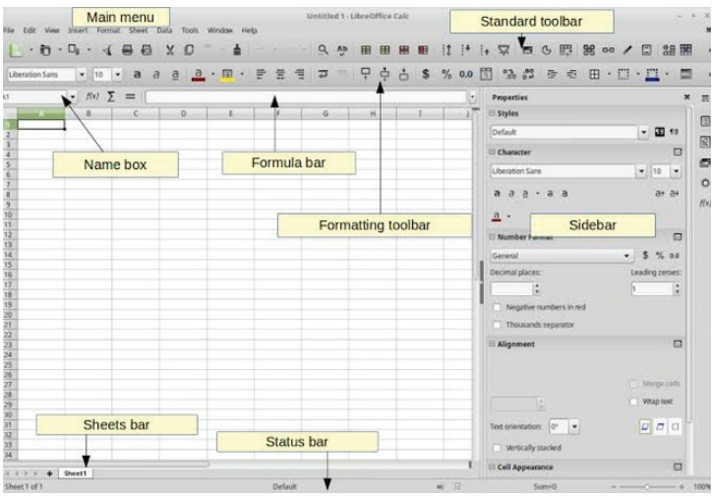
This is represented as C6:C9. Here
colon (:) is a range indicator. You can easily deselect cells by clicking
anywhere on the worksheet.
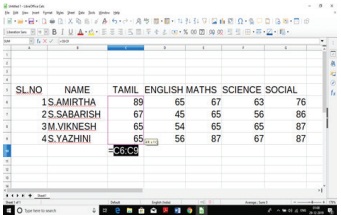
Create a New workbook
By default, you always get a
workbook (book1) when you open Libre Office Calc application. If you want to
create a new workbook then follow the steps given below.
1. On the File menu, click New. The
New Workbook task page will appear.
2. Click Blank Workbook on the New
Workbook task page. The New Workbook will appear.
Enter Content in a
Cell
Enter the following content in the
Libre Office Calc sheet.
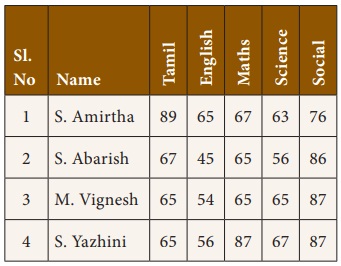
You can modify content in Calc sheet
by moving cursor to that particular cell. The information will be displayed in
the formula bar. Click on the text in the formula bar and make changes. You can
also modify the text by double clicking on the Cell.
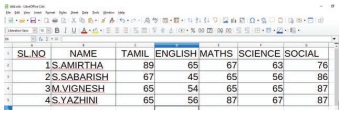
Saving the Worksheet
To save the worksheet created, go to
the File menu and select the Save or Save
As option.
Type a file name and click on Save. For example, to save the
students’ marks, type the name Marks
in the File name box and click on
the Save button. You can also click on the Save icon on the Standard toolbar.
Closing the worksheet
In order to close the worksheet, go
to File menu and select the Close option.
Opening a Worksheet
To open a worksheet that has been
saved, select the Open option from
the file menu. A dialog box with a list of files will appear on the screen.
Select the file that you want by clicking on it and then click on Open. You can also click the Open icon on the Standard toolbar to
open an existing file.
Quitting from
LibreOffice
The Exit Libre Office option under the File menu can be used to quit
from Libre Office Calc.
Related Topics