Chapter: 11th Computer Technology : Chapter 10 : Functions and Chart
Freezing and Unfreezing rows and columns - OpenOffice Calc
Freezing
and Unfreezing rows and columns
Freezing
locks number of rows at the top of a spreadsheet or number of columns on the
left of a spreadsheet or both. Frozen columns and rows remain the view during
scrooling, whereas other rows and columns gets scrolled.
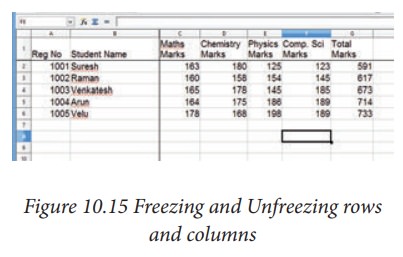
Freezing single rows or columns:
1.
Click on the Header for the row
below where to the freeze or for the column to the right of where to freeze.
2.
Choose the Window -> Freeze. A
dark line appears, indicating where the freeze is put.
Freezing a row and a column:
1.
Click the Cell that is immediately
below the row to be frozen and immediately to the right of the column to be
frozen.
![]()
![]()
![]()
![]()
![]() 2. Choose Window
-> Freeze.
2. Choose Window
-> Freeze.
3.
Two lines appear on the screen, a horizontal line above this cell and a
vertical line to the left of this cell. Now as you scroll around the screen,
everything above and to the left of these lines will remain in view.
Unfreeze:
To
unfreeze rows or columns, choose Window
-> Freeze. The check mark in Freeze will vanish.
Related Topics