Chapter: 11th Computer Technology : Chapter 10 : Functions and Chart
Formatting Cells and Protecting Worksheets, locking and hiding cells - OpenOffice Calc
Formatting
Cells and Protecting Worksheets, locking and hiding cells
Formatting
Data in a cell gives additional effect to the text. Additional effect includes
changing the Font type, Style, Font size, automatic wrapping, bold, underline,
italic etc. The data in Calc can be formatted in several ways.

Icons available in the Formatting Tool Bar:
1. 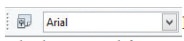 Font Name list box: Various
fonts are available in the list from which required font can be selected.
Font Name list box: Various
fonts are available in the list from which required font can be selected.
2.  Font Size list box: Font size can be selected from this list box.
Font Size list box: Font size can be selected from this list box.
3. ![]() Bold Icon: This icon is used to apply bold for selected cell. Key
board shortcut Ctrl + B can also be
used.
Bold Icon: This icon is used to apply bold for selected cell. Key
board shortcut Ctrl + B can also be
used.
4. ![]() Italic Icon: Italic icon is used to apply italic style to selected
cell. Ctrl + I can also be used to
apply italic.
Italic Icon: Italic icon is used to apply italic style to selected
cell. Ctrl + I can also be used to
apply italic.
5. ![]() Under line Icon: To apply underline for selected cell this icon can
be used. Ctrl + U can be used for
this.
Under line Icon: To apply underline for selected cell this icon can
be used. Ctrl + U can be used for
this.
6.  Four alignment Icons: Using this icon content of a cell can be
aligned Left, Center, Right and Justify. The key board short cuts are Ctrl + L,
Ctrl + E, Ctrl + R and Ctrl + J can also be used respectively to align cell
content.
Four alignment Icons: Using this icon content of a cell can be
aligned Left, Center, Right and Justify. The key board short cuts are Ctrl + L,
Ctrl + E, Ctrl + R and Ctrl + J can also be used respectively to align cell
content.
7. 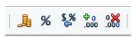 Number Format Icon: Currency symbol (Ctrl + Shift + 4), Percent (Ctrl +
Shift + 5), Standard (Ctrl + Shift + 6), Add Decimal Place, Delete Decimal Place can be applied using
this icons.
Number Format Icon: Currency symbol (Ctrl + Shift + 4), Percent (Ctrl +
Shift + 5), Standard (Ctrl + Shift + 6), Add Decimal Place, Delete Decimal Place can be applied using
this icons.
8.  Increase Indent and Decrease Indent Icons can be used to indent the
cell content.
Increase Indent and Decrease Indent Icons can be used to indent the
cell content.
9 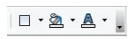 Borders Icon, Background Colour Icon
and Font Colour Icons can be used to apply border, to change cell background
colour and to change Font colour.
Borders Icon, Background Colour Icon
and Font Colour Icons can be used to apply border, to change cell background
colour and to change Font colour.
Formatting using Format Cells Dialog Box:
The
above formatting options can be applied individually one by one. But to apply
and see preview. Format Cells dialog box is used. Select a cell and Right-click and select Format → Cells or
click Edit → Cells... or press Ctrl+1, now Format Cells dialog box appears with
seven tabs as follows.
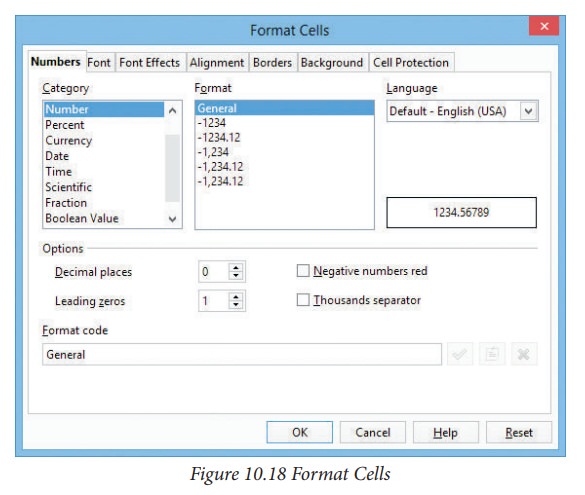
![]()
![]()
![]()
![]()
![]()
Numbers Tab :
Several
number formats like Category, Format, Language, Decimal places, leading zeros
and Thousands separator. User-defined Format code is also applied. Main
advantage is that preview is available.
Protection Tab :
In
Open Office Calc, cells are protected against any accidental changes.
Protection can be provided by means of a password. Authorization is given
through the correct password. It is clear that the cell protection with a Protected attribute is only effective
when the whole sheet is in protected mode.
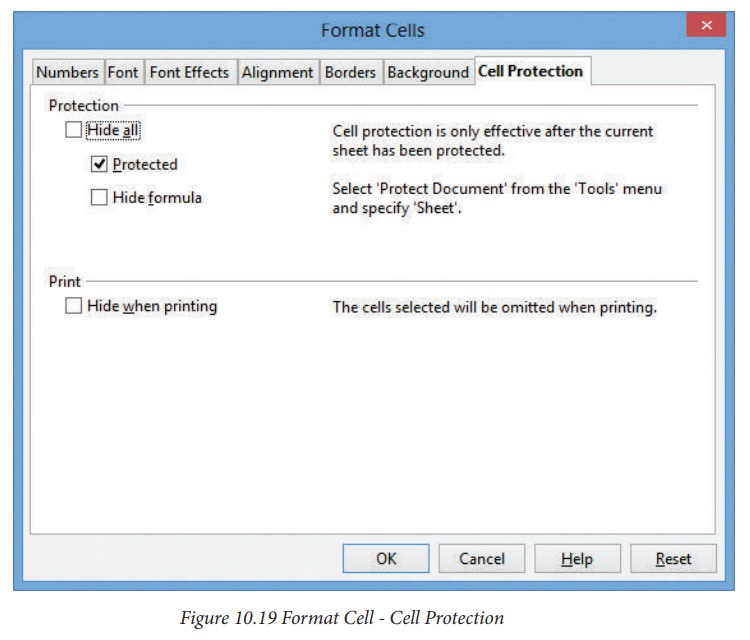
1.
Select the cells that you want to specify the cell protection feature..
2.
Choose Format → Cells and click
the Cell Protection tab.
3.
Select the protection options that you want. Any option can be applied only
after protecting the sheet . This can be done through the menu Tools->Protect Document->Sheet.
The Protected Sheet Dialog Box appears as below.
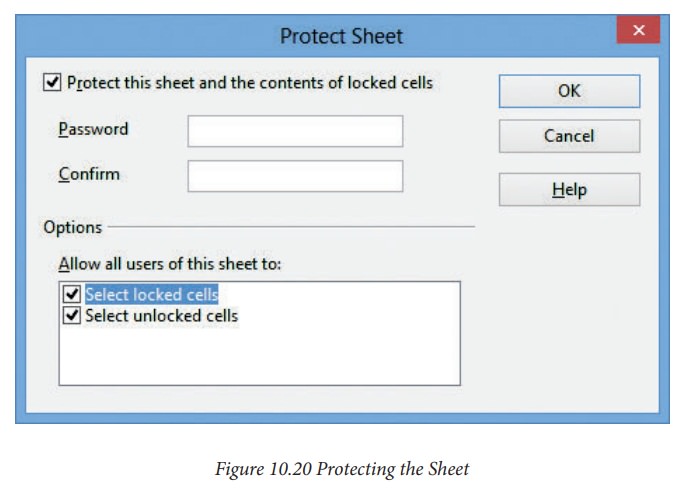
Uncheck
Protected to allow the user to
change the currently selected cells in the Protected
Sheet Dialog box.
4.
Select Protected to prevent changes to the contents and the format of a cell.
5.
Select Hide formula to hide and to
protect formulae from changes.
6.
Select Hide when printing to hide
protected cells in the printed document. (The cells are not hidden on screen).
7.
Click OK.
8.
Apply the protection options.
8.1
To protect the cells from being changed / viewed / printed according to your
settings in the Format→ Cells Dialog box,
choose Tools → Protect Document
→ Sheet.
8.2
Enter a password with of atleast 5 or more characters.
Related Topics