Chapter: Java The Complete Reference : Introducing GUI Programming with Swing : Exploring Swing
JComboBox - Swing
JComboBox
Swing provides a combo box (a combination of a text field
and a drop-down list) through the JComboBox
class. A combo box normally displays one entry, but it will also display a
drop-down list that allows a user to select a different entry. You can also
create a combo box that lets the user enter a selection into the text field.
In the past, the items in a JComboBox were represented as Object references. However, beginning
with JDK 7, JComboBox was made
generic and is now declared like this:
class JComboBox<E>
Here, E represents the type of the items in the combo box.
The JComboBox constructor used by the example is shown here:
JComboBox(E[ ] items)
Here, items is an array that initializes the combo box. Other
constructors are available. JComboBox uses
the ComboBoxModel. Mutable combo
boxes (those whose entries can
be changed) use the MutableComboBoxModel.
In addition to passing an
array of items to be displayed in the drop-down list, items can be dynamically
added to the list of choices via the addItem(
) method, shown here:
void addItem(E obj)
Here, obj is the object to be added to the combo box. This method must be
used only with mutable combo boxes.
JComboBox generates an action event when the user selects an item from the
list. JComboBox also generates an
item event when the state of selection changes, which occurs when an item is selected or
deselected. Thus, changing a selection means that two item events will occur:
one for the deselected item and another for the selected item. Often, it is
sufficient to simply listen for action events, but both event types are
available for your use.
One way to obtain the item
selected in the list is to call getSelectedItem(
) on the combo box. It is shown here:
Object getSelectedItem( )
You will need to cast the
returned value into the type of object stored in the list.
The following example
demonstrates the combo box. The combo box contains entries for
"Hourglass", "Analog", "Digital", and
"Stopwatch". When a timepiece is selected, an icon-based label is
updated to display it. You can see how little code is required to use this
powerful component.
// Demonstrate JComboBox.
import java.awt.*; import java.awt.event.*;
import javax.swing.*;
/*
<applet code="JComboBoxDemo"
width=300 height=200> </applet>
*/
public class JComboBoxDemo extends JApplet {
JLabel jlab;
ImageIcon hourglass, analog, digital,
stopwatch; JComboBox<String> jcb;
String timepieces[] = { "Hourglass",
"Analog", "Digital", "Stopwatch" };
public void init() { try {
SwingUtilities.invokeAndWait(
new Runnable() {
public void run() { makeGUI();
}
}
);
} catch (Exception exc) {
System.out.println("Can't create because
of " + exc);
}
}
private void makeGUI() {
//Change to flow layout.
setLayout(new FlowLayout());
//Instantiate a combo box and add it to the
content pane.
jcb = new JComboBox<String>(timepieces);
add(jcb);
//Handle selections.
jcb.addActionListener(new ActionListener() {
public void actionPerformed(ActionEvent ae) {
String s = (String) jcb.getSelectedItem();
jlab.setIcon(new ImageIcon(s + ".png"));
}
});
// Create a label and add it to the content
pane.
jlab = new JLabel(new
ImageIcon("hourglass.png")); add(jlab);
}
}
Output from the combo box
example is shown here:
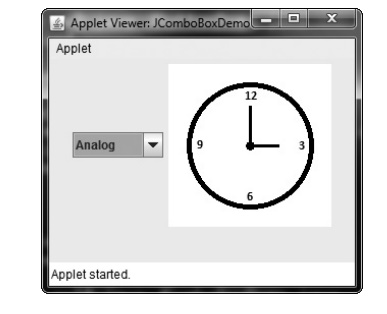
Related Topics