Chapter: 11th Computer Technology : Chapter 9 : Introduction to Spreadsheet
Parts of the OpenOffice Calc Window
Parts of the OpenOffice Calc Window
Appearance of the Calc window is very similar to that of the Writer window. The workspace of writer is a big blank area. But, in calc, the grid of cells is the workspace.
1. Title Bar
At the top of the window is the “Title Bar”. It is used to show the name of the file and name of the application. In OpenOffice calc, the default name for the first unsaved worksheet is “Untitled1”. When you save the file, Untitled will change to the name in which you saved.
2. Control Buttons:
In the right corner of title bar, (1) minimize, (2) maximize / restore and (3) close control buttons are available.
3. Menu Bar
Below the title bar is the menu bar. Most of the menus are very similar to what you learnt in OpenOffice Writer.
File - menu contains the commands of all file management tasks like, Create a new file, Open an existing file, Close the current file, Save a file, Save a file in another name, print file, Export file etc.
Edit - menu contains the editing commands like, cut, copy, paste, Undo, Redo, Fill etc., Most of the menu items are similar to Writer Edit menu. But, for Calc, some special editing options are available under this menu.
![]() View - menu contains the commands which are used to modify the environment of calc.
View - menu contains the commands which are used to modify the environment of calc.
Insert – menu contains commands for inserting various calc elements such as cells, columns, rows, functions, charts etc.,
Format – menu contains the commands of various text and cell formatting features.
Tools – menu contains various tools and functions such as spell check, protect document, insert pictures, macros, etc.,
Data – menu contains the commands to manipulate data in a spreadsheet such as sort, filter, subtotal, validity etc.,
Window – menu shows display options such as New Window, Close Windows, Split and Freeze.
Help – menu lists in-built help features available with OpenOffice.
4. Tools Bar
Under the menu bar, there are three toolbars available by default. They are:
(1) Standard Toolbar
(2) Formatting Toolbar
(3) Formula bar
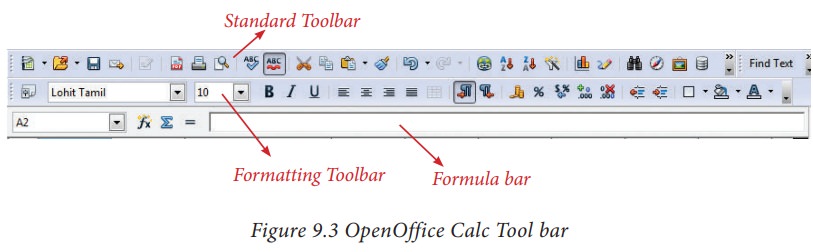
Standard Toolbar – contains frequently used menu such as File, Edit, Data etc., commands as icons such as New Open Save, Send, Print, Print Preview, Cut, Copy, Paste, Sorting, Inserting chart etc.,
Formatting Toolbar – contains frequently used text and cell formatting commands as such as changing font style, font size, font colour, alignments, cell formatting etc.,
Formula bar – This is a very important element in a spreadsheet. It contains Name box, Function Wizard, Sum button, Function button and Input line (Refer Figure 9.4).
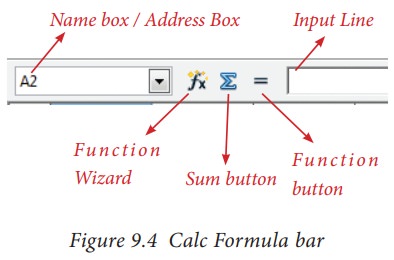
Name box : It display the current cell address
Function Wizard : It is used to insert function
Sum button : It is used to quickly insert sum function.
Input Line : This is used to show the contents of the current cell. It always shows actually what you typed in a cell. It is also used to edit the contents.
5. Scroll bar
Spreadsheet window also has two sets of scroll bars (1) Vertical Scrollbar and (2) Horizontal Scrollbar (Refer Figure 9.5)
Vertical Scroll bar : It is used to move the screen up and down.
Horizontal Scroll bar : It is used move the screen left and right.
Scroll buttons : used to move the screen to the relative distance.
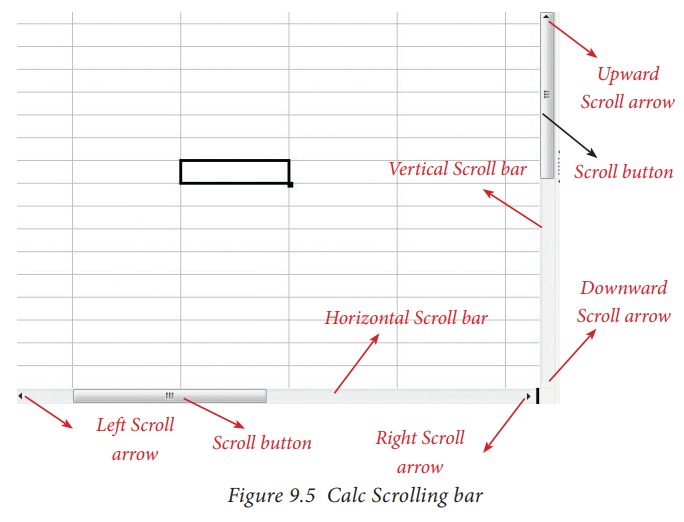
6. Row, Column, Cell and Cell Pointer
Below the formula bar contains the worksheet of work area which consit of grid cells The worksheet has number of rows and columns, where each column is labelled as A, B, C, D ….. AA, AB, AC ….. and the rows are numbered from 1, 2, 3 …. (Figure 9.6).
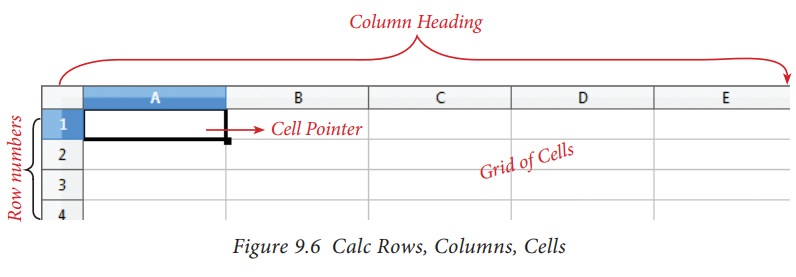
OpenOffice Calc version 4.1.5 contains 1024 columns ands 10,48,576 rows. Column heading starts from A and end with AMJ. In the case of Microsoft Excel 2016, there are 16,384 columns (A to XFD) and 10,48,576 rows. (OpenOffice Calc Version 4.1.5).
Cell
Intersection of each row and column makes a box which is called as “Cell”. Each cell has a unique address.
Cell address is the combination of column heading and row number. For example, the intersection of column B and row 4 makes a cell B4. (Figure 9.7) . Every cell is thus identified by its unique cell address.
Cell pointer is a rectangular box which can be moved around the worksheet. The cell in which the cell pointer is currently located is known as “Active cell”. When you type anycontent, it will appear in the active cell. The address of the active cell is displayed in the Name box / Address box. Active cell’s column name and row number will be highlighted. Using this visual clue, one can easily identify an active cell. Moreover, the contents of an active cell will be displayed in the formula bar.
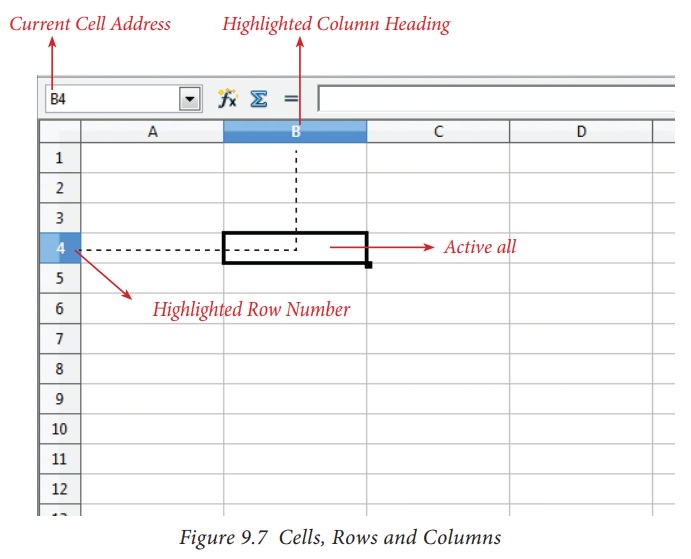
7. Worksheet tabs

![]()
![]() At the bottom of the grid of cells are the sheet tabs. By default there are 3 sheets “Sheet1”, “Sheet2” and “Sheet3”, (Figure 9.8). When you open a new worksheet, sheet1 is the default active sheet. Active sheet tab will appear in white colour. If you click on another sheet, it will become active and its colour will turn white. Multiple sheets can also be selected by clicking the sheet and press the Ctrl button (Ctrl + Click). Selected sheets will turn to white colour.
At the bottom of the grid of cells are the sheet tabs. By default there are 3 sheets “Sheet1”, “Sheet2” and “Sheet3”, (Figure 9.8). When you open a new worksheet, sheet1 is the default active sheet. Active sheet tab will appear in white colour. If you click on another sheet, it will become active and its colour will turn white. Multiple sheets can also be selected by clicking the sheet and press the Ctrl button (Ctrl + Click). Selected sheets will turn to white colour.
On the left of the sheet tab, four navigation buttons are used to move between worksheets (Figure 9.9).
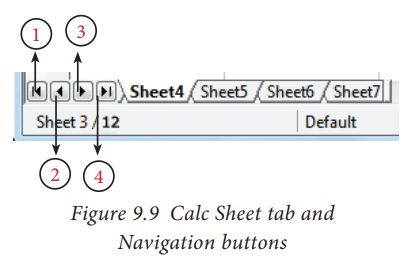
(1) Move to the First sheet
(2) Move to the previous sheet
(3) Move to Next sheet
(4) Move to the Last sheet
Left corner of status bar shows the total count of sheets and the present active sheet number. For example, if the status bar shows sheet 3/12; 3 refers to the serial number of the current sheet and 12 refers to the total number of sheets available.
Every sheet name can be renamed. To rename a sheet, just double-click on the sheet, which will show a small box as shown in Figure 9.10.
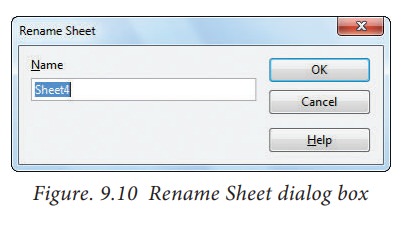
It shows the current name; delete or overwrite the existing name and type a new name; click OK button. New name will be displayed on the sheet.
8. Status bar
Below the sheet tabs and horizontal scrolling bar is the “Status Bar”. It shows the current status of the worksheet (Refer Figure 9.11).
Sheets count: Displays current serial number of the sheet / total number of sheets available.
Page Style: Displays the page style of the current sheet. To make changes, just double- click on “Default” and it will show you the “Page Style” dialog box, which is used to change the margin, orientation, paper size, inserting header, footer, border style etc.,
Selection Mode: Displays the selection mode of the current sheet. There are three modes available to select the cells of a worksheet. They are, Standard (STD), Extend (EXT) and Add (ADD).
Unsaved Changes: An asterisk ( * ) symbol indicates the changes made in the worksheet but not yet saved. If you have saved your changes, it will disappear.
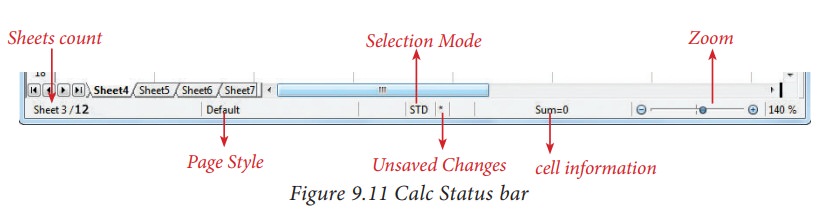
Related Topics