Chapter: 11th Computer Technology : Chapter 9 : Introduction to Spreadsheet
Auto Fill Feature - OpenOffice Calc
Auto
Fill Feature:
You
have learnt how to copy and paste a formula from one cell to other cells in the
previous section. The process of Copy and paste can be replaced by a click and
drag and it is called as “Auto Fill”. This is an alternate way to copy and paste.
Auto
Fill feature fills the contents from one cell to all the dragged cells. The
content may be a data or formula. If you fill a relative formula, all the
addresses of filled formulae will be changed.
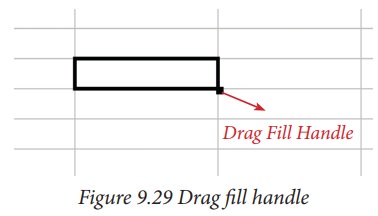
Cell pointer’s “Drag fill handle” is used to auto fill. Just click and drag this handle to fill the contents. It can be dragged towards right or down. Same can be achieved by Edit →Fill → Down (or) Edit → Fill → Right.
Auto Fill Series:
Auto
Fill is also used to generate a series of values. For example, if you want to
generate 1,2,3……. up to some length; it can be done by a simply clicking and
dragging over.
Generating whole
number series: (Refer Figure 9.30).
Step 1: In cell A1, type as 1 (one) and
press enter
Step 2: Click A1 to place the cell pointer
Step 3: Click “Drag Fill Handle” of cell pointer; now the mouse pointer becomes
a small +
Step 4: Drag over the cells; while
dragging, the generated values will
be displayed.
Step 5: Release the mouse pointer. Selected cells will be filled with series of
values.
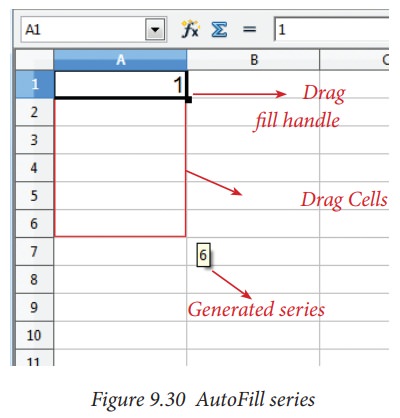
Generating series using command
Edit → Fill → Series Command
is used to generate different set of series. Before using this feature, a set of cells should be selected. Using Fill Series
feature, you can fill series of values at any direction. (Remember that, auto
fill only fills either right or down). Refer Figure 9.31.
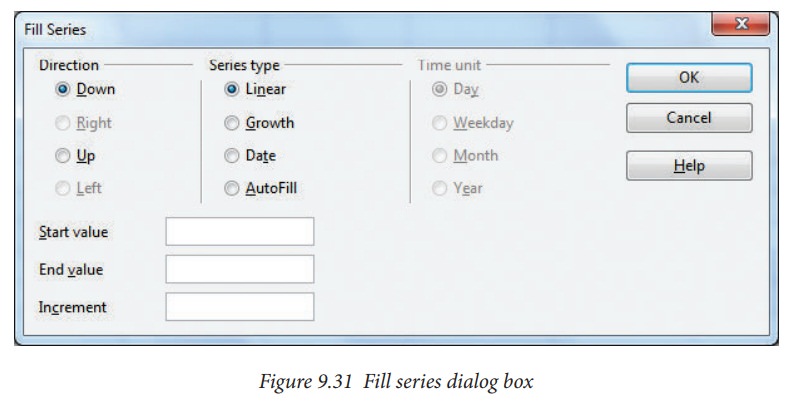
Direction : Down / Right / Up / Left (Selected
cell direction will be default)
Series type :
Linear : To generate a sequence of series
(Example 2,4,6,8,10…….)
Growth : To generate multiplication series
(Example 2,4,8,16,32,64……)
Date : To generate date series (when you
select date as series type; time unit section gets enabled)
AutoFill : To generate a continuous series of
values (1,2,3,…….). When you select “AutoFill”,
Time
unit section, End value and Increment text boxes become disabled.
Time Unit: (Enabled only when you select the
series type as “Date”)
Day : To
generate date series day-wise
Weekday : To
generate date series weekday-wise
Month : To
generate date series month-wise
Year : To generate date series year-wise
Start Value:
•
Initial value of the series should be typed
End Value:
•
End value of the series should be typed
•
If you fail to specify the end value, series will be generated upto the
selected cells.
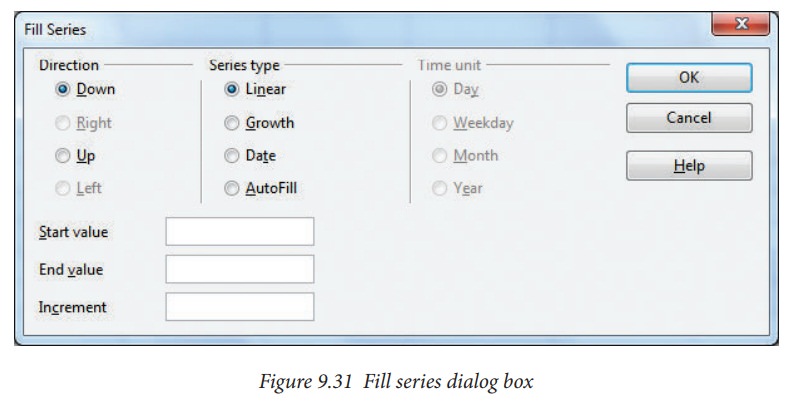
•
If your selection is less than the specified end value, series will be
generated only upto the selected cells.
Increment:
•
It is a middle value between the first and second value of your series. So, the
next value (Third value) of the series will be generated based on this value.
•
If you want to generate a decreasing order series, negative value should be
specified as an increment value.
![]()
![]()
![]()
![]()
![]()
Date Arithmetic:
Manual
date calculations can be tricky because you have to keep track of the number of
days in a month. In spreadsheets, date calculations become very simple. Here
you can add a number to a date and arrive at a new date, find the difference
between two dates and use a wide variety of function and formats to get what
you want.
For
example, enter a date 02/26/2018 in a cell, say A2. Suppose you want to
calculate the date 80 days after this date. To do so, enter the formula, = A2 + 80, in another cell, say A4.
The
date 05/17/18 appears in the cell.
Related Topics