Chapter: 11th Computer Technology : Chapter 13 : Presentation Advanced
Modifying the slide transition - OpenOffice presentation
Modifying
the slide transition
Slide
transitions are the effects that take place when one slide gives way to the
next one in the presentation, like Roll down from top or Fly in from left. They
add dynamic style to a slideshow, smoothing the transition between slides.
You
can add transitions while in Slide Sorter view or in Normal view. To see the
effect of a selection, you need to be in Normal view and select the Automatic
preview checkbox on the Slide Transition page of the Tasks pane.
You
can apply a single type of transition to all slides in the presentation or
apply a different transition to any single slide, even having a different
transition for every slide in the show.
Applying a slide transition effect
•
In the Tasks pane, choose Slide
Transition (Figure 12.32).
•
In the Slides pane or Slide Sorter view,
select the slides to which you want to apply the transition.
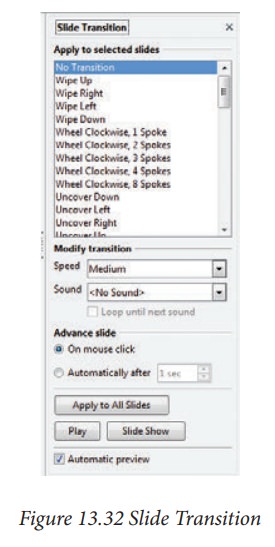
•
If you want the transition to apply to all slides, you do not need to select
them first.
•
In the Apply to selected slides
list, select a transition.
•
Modify the selected transition by changing the speed or adding a sound, in the
Modify transition area.
•
If you choose to play a sound, select it in the Sound list. The Loop until
next sound checkbox now becomes active. Select this checkbox to play the sound
repeatedly until another sound starts.
•
Choose how to advance to the next slide: manually (on mouse click) or
automatically. If you choose automatically, you can specify how long the slide
remains visible before it automatically advances to the next slide.
•
If you want the effect you just defined to apply to all slides in the show,
click the Apply to All Slides button.
•
To preview the transition effect, click the Play button.
• To start the slide show from the current slide (so you can see all the transitions), click the Slide Show button.
Removing a transition effect
1.
Select the desired slides.
2.
Choose No Transition in the list on
the Slide Transition page of the
Tasks pane.
If
you want most of the slides to have the same transition, but a few to be
different, you may find it easiest to apply one transition to all slides and
then change only the ones you want to be different.
Related Topics