Chapter: 12th Computer Science : Chapter 13 : Database concepts and MySql : Python and CSV Files
Create A CSV File Using Microsoft Excel
Create A CSV File Using Microsoft Excel
To create a CSV file using Microsoft Excel,
launch Excel and then open the file you want to save in CSV format. For
example, below is the data contained in our sample Excel worksheet:
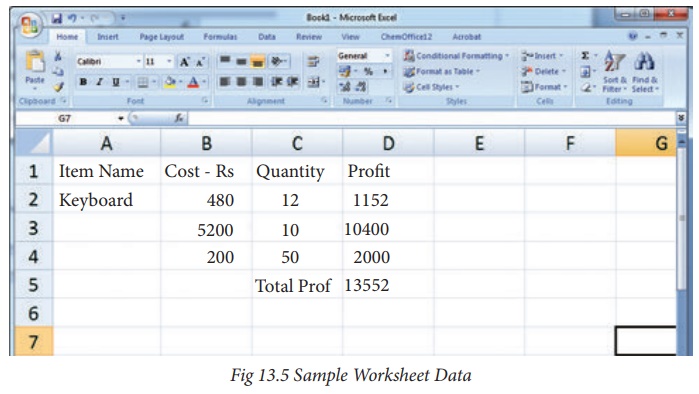
Once the data is entered in the worksheet,
select File → Save As option, and for
the “Save as type option”, select CSV (Comma delimited) or type the file name
along with extension .csv.
Saving excel file as CSV
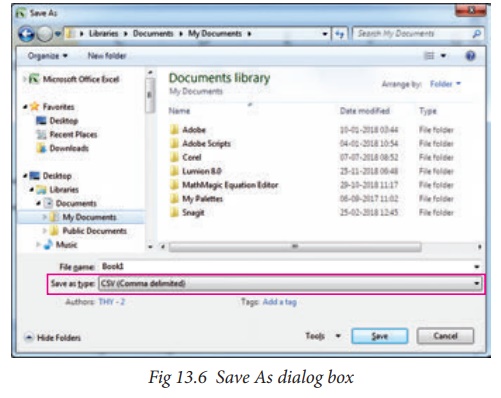
After you save the file, you are free to open
it up in a text editor to view it or to edit it manually. Its contents will
resemble the following:
Item Name, Cost-Rs, Quantity,
Profit
Keyboard, 480, 12, 1152
Monitor, 5200, 10, 10400
Mouse, 200, 50, 2000
,,Total Profit =,13552
Microsoft Excel to open a CSV file
If Microsoft Excel has been installed on the
computer, by default CSV files should
open automatically in Excel when the
file is double-clicked. If you are getting an Open With prompt when opening the CSV file, choose Microsoft Excel
from the available programs to open the file.
Alternatively, you can open Microsoft Excel and
in the menu bar, select File → Open, and select the
CSV file. If the file is not listed, make sure to change the file type to be
opened to Text Files (*.prn, *.txt, *.csv).
Related Topics