Chapter: 11th Computer Technology : Chapter 12 : Presentation Basics
Workspace - OpenOffice presentation
Workspace
The
Workspace has five tabs: Normal,
Outline, Notes, Handout and Slide
Sorter, as seen in Figure 12.19. These five tabs are called View Buttons. There are many toolbars that
can be used during the slide creation; they are revealed by selecting them with
View → Toolbars.
The
actual Workspace section is below the View Buttons. This is where you assemble
the various parts of your selected slide. Each view is designed to ease the
completion of certain tasks.![]()
![]()
![]()
Normal view is the main view for creating individual slides. Use this view to
format and design slides and to add text, graphics and animation effects.
Outline view shows topic titles, bulleted lists and numbered lists for each
slide in outline format. Use this view to rearrange the order of slides, edit
titles and headings, rearrange the order of items in a list and add new slides.
Notes view lets you add notes to each slide that are not seen when the
presentation is shown.
Slide Sorter view shows a thumbnail of each slide in order. Use this view
to rearrange the order of slides, produce a timed slide show, or add
transitions between selected slides.
Handout view lets you print your slides for a handout. You can choose one,
two, three, four, or six slides per page from Tasks pane →
Layouts.
Thumbnails can be re-arranged in
this view by dragging and dropping them.
Normal view
There
are two ways to place a slide in the Slide Design area of the Normal view:
clicking the slide thumbnail in the Slides pane or using the Navigator.
To
open the Navigator, click the Navigator
button in the Standard Toolbar or
press Ctrl+Shift+F5 and select a
slide ![]()
![]() by scrolling down the Navigator list until you find the one
that you want and then double-click it. (Figure 12.21).
by scrolling down the Navigator list until you find the one
that you want and then double-click it. (Figure 12.21).
Outline view
Outline
view contains all the slides of the presentation in their numbered sequence.
Only the text in each slide is shown. Slide names are not included.
Outline
view serves for two purposes.
1) Making changes in the text of a slide:
•
Add or delete text in a slide just as in the Normal view.
•
Move the paragraphs of text in the selected slide up or down by using the up
and down arrow buttons (Move Up or Move Down) on the Text Formatting toolbar.![]()
![]()
![]()
Change
the outline level for any of the paragraphs in a slide using the left and right
arrow buttons (Promote or Demote ) .
Both
move a paragraph and change its outline level using a combination of four arrow
buttons.
2)
Comparing the slides with your outline (if you have prepared one in advance).
If you notice from your outline that another slide is needed, you can create it
directly in the Outline view or you can return to the Normal view to create it,
then return to review all the slides against your outline in the Outline view.
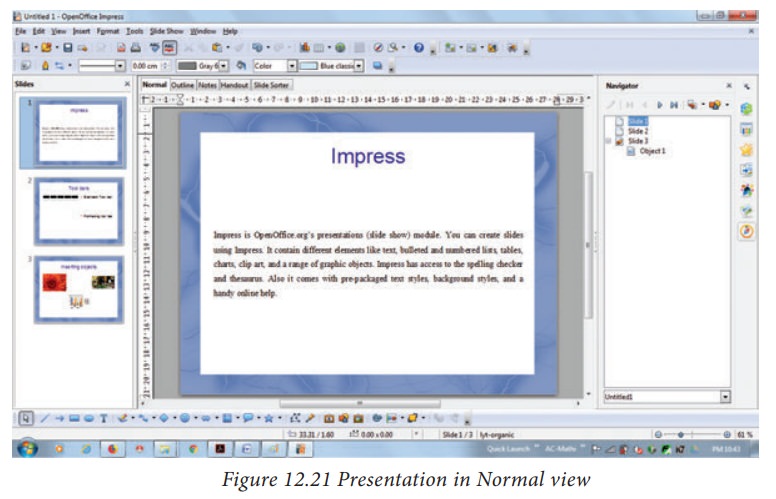
![]()
![]() If a slide is not in the correct sequence, you can move it
to its proper place:
If a slide is not in the correct sequence, you can move it
to its proper place:
a)
Click the slide icon of the slide
that you wish to move, as indicated in Figure
12.22.
b) Drag and drop it where you want.
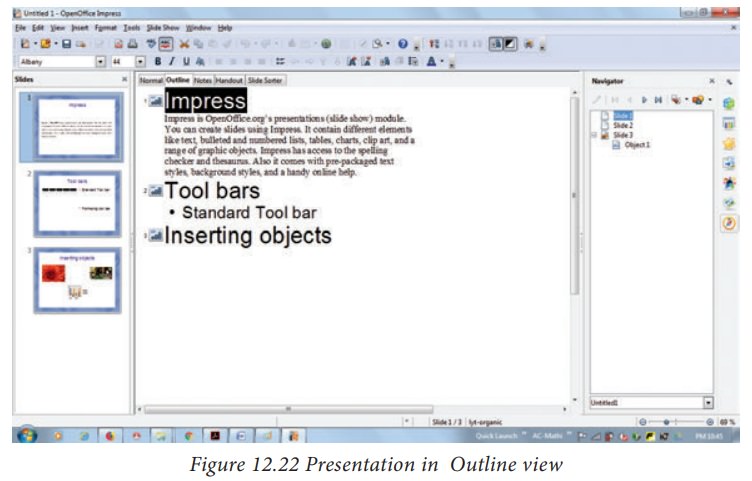
Notes view
![]()
![]()
![]()
Use
the Notes view to add notes to a slide:
1.
Click the Notes tab in the Workspace
(Figure 12.23).
2.
Select the slide to which you will add notes.
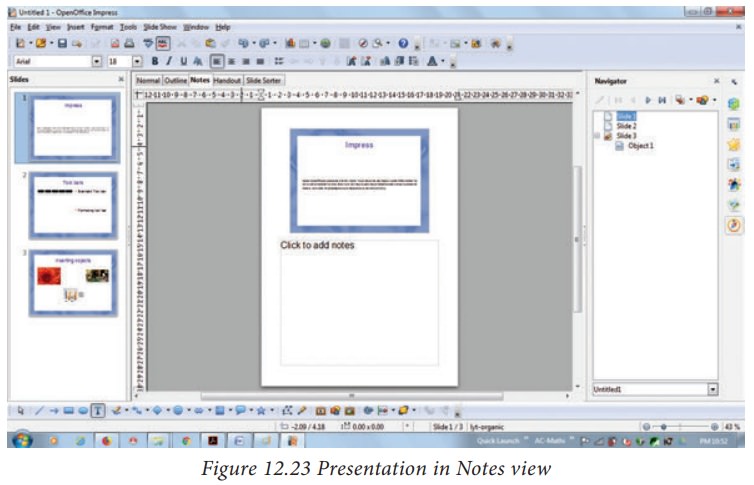
• Double-click the slide in the Slide pane, or
•
Double-click the slide’s name in the Navigator.
3.
In the text box below the slide, click on the words Click to add notes and begin typing.
You
can resize the notes text box using the green
resizing handles and move it by placing the pointer on the border, then
click and drag. To make changes in the text style, press the F11 key to open the Styles and
Formatting window.
Slide Sorter view
The
Slide Sorter view contains all of the slide thumbnails (Figure 12.24).
Use
this view to work with a group of slides or with only one slide.
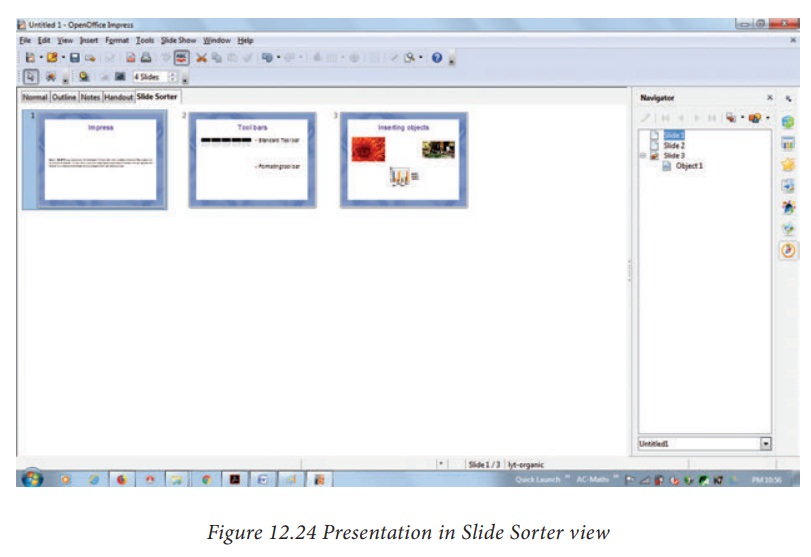
Change
the number of slides per row, if desired:
1.
Check View → Toolbars → Slide View to
show the Slide view toolbar (Figure 12.24 ).
2.
Adjust the number of slides (up to a maximum of 15).
3. After you have adjusted the number of slides per row, View → Toolbars → Slide. View will remove this
toolbar from v i e w .
To move a slide in a presentation using the Slide Sorter:
1.
Click the slide. A thick black
border is drawn around it.
2.
Drag and drop it to the location you want.
•
As you move the slide, a black vertical line appears to one side of the slide.
•
Drag the slide until this black
vertical line is located where you
want the slide to be moved
To select a group of slides, use one of these methods:
• Use the Control (Ctrl) key: Click on the first slide and, while pressing Control, select the other desired slides.
•
Use the Shift key: Click on the
first slide, and while pressing the Shift key, select the final slide in the group. This selects all of the other slides in
between the first and the last.
•
Use the cursor: Click on the first
slide to be selected. Hold down the left mouse button.
•
Drag the cursor to the last slide thumbnail.
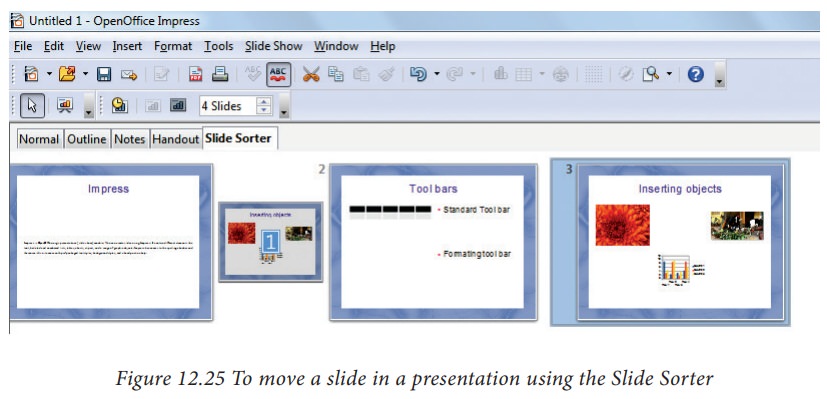
A
dashed outline of a rectangle forms as you drag the cursor through the slide
thumbnails and a thick black border is drawn around the selected slides. Make
sure that this rectangle includes all the slides you want to select. (Figure 12.25)
To move a group of slides:
1)
Select the group of slides.
2) Drag and drop the group to their new location. The
same vertical black line appears to
show you where the group of slides will go. You can work with slides in the
Slide Sorter view as in the Slide pane.
To make changes, right-click a slide and do the following, using the pop-up menu:
•Add a new slide after the selected slide.
• Delete or rename the selected slide.
•
Change the Slide Layout.
•
Change the Slide Transition.
– For one slide, click the slide to select it.
Then add the desired transition.
– For more than one slide, select the group of
slides and add the desired transition.
• Mark a slide as hidden. Hidden slides will
not be shown in the slide show.
• Copy or cut and paste a slide.
Handout view
Handout
view is for setting up the layout of your slides for a printed handout. Click the
Handout tab in the workspace, then choose Layout
in the tasks pane (Figure 12.26).
You can then choose to print one, two,three, four, or six slides per page.
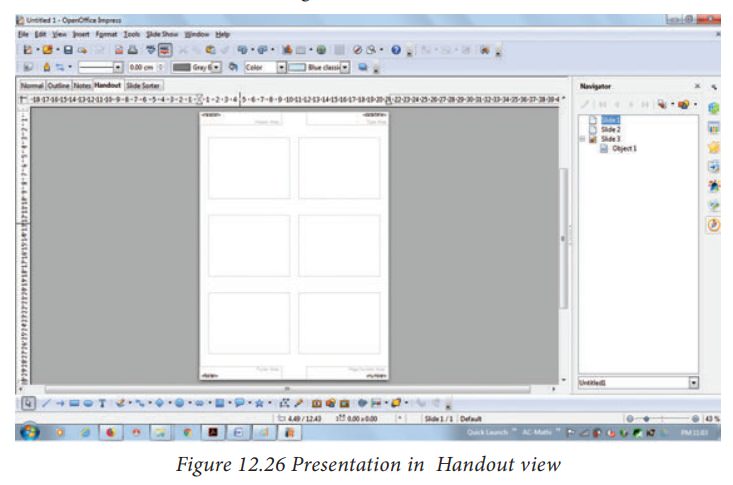
To print a handout:
1.
Select the slides using the Slide Sorter. (Use the steps listed in selecting a
group of slides.)
2.
Select File Print or press Ctrl+P to
open the Print dialog box.
3. Select Options in the bottom left corner of the Print dialog box.
4. Check Handouts in the Contents section, and then click OK.
5. Click OK to close the Print dialog box.
Related Topics