Chapter: 11th Computer Technology : Chapter 12 : Presentation Basics
Parts of the Main Impress window - OpenOffice presentation
Parts
of the Main Impress window
The
main Impress window (Figure 12.13 ) has three parts: the Slides pane, the Workspace and the Task pane.
Additionally, several toolbars can be displayed or hidden during the creation
of a presentation.
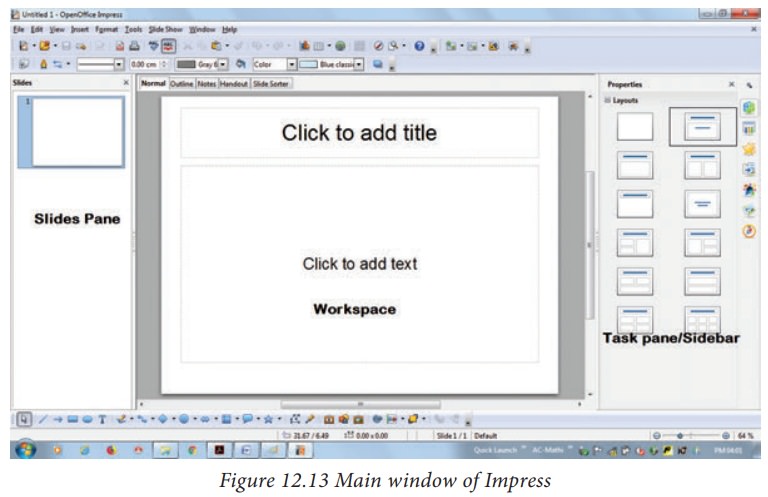
Slides pane
•
The Slides pane contains thumbnail pictures of the slides in your presentation,
in the order of our insertion of slides.
•
Clicking a slide in this pane selects it and places it in the Workspace. While
it is there, you can apply any changes that are desired to that particular
slide.
Several
additional operations can be performed on one or more slides in the Slides
pane:
• Add new slides at any place within the presentation after the first
slide.
• Mark a slide as hidden so that it will not be shown as part of the slide show.
• Delete a slide from the presentation if it is no longer needed.
• Rename a slide.
• Copy or move the contents of one slide to another (copy and paste, or cut and paste, respectively).
It
is also possible to perform the following operations, other than using the
Slides pane.
• Change the slide transition following the selected slide or after each slide in a group of slides.
• Change the sequence of slides in the presentation.
• Change the slide design. (A window opens allowing you to load your own design.)
• Change slide layout for a group of slides simultaneously. (This requires using the Layouts section of
the Tasks pane.)
Tasks pane
The
Tasks pane has five sections:
1. Master Pages
You
define the page style for your presentation using Master Pages. Impress contains pre-packaged Master Pages (slide
masters). One of them by default is blank,
and the rest have a specific background. (Figure
12.14)
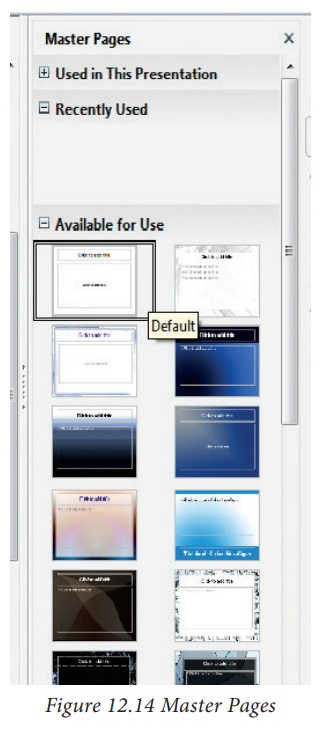
2. Layout
Pre-packaged layouts
are shown. You can choose the one
that you want, use it as it is or modify it to suit your own requirements. At
present, it is not possible to create custom layouts. (Figure 12.15)
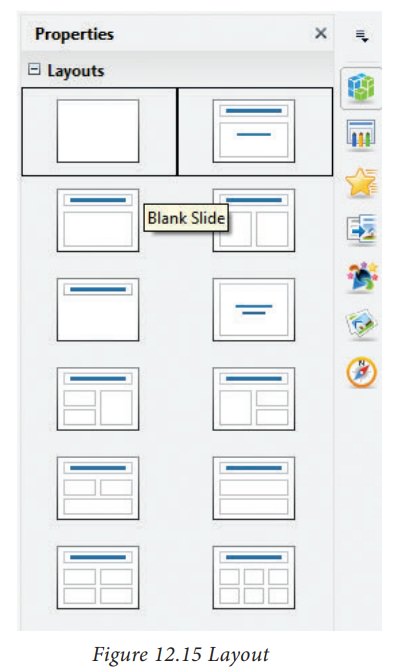
3. Table Design
Standard
table styles are provided in this pane. You can further modify the appearance
of a table with the selections to show or hide specific rows and columns, or to
apply a banded appearance to the rows and columns. (Figure 12.16)
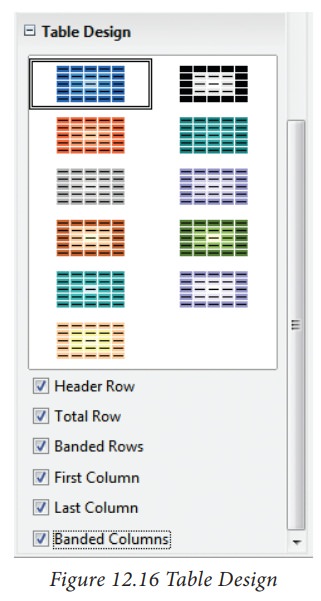
4. Custom Animation
A
variety of animations for selected elements of a slide are listed here.
Animation can be added to selected elements of a slide and it can also be
changed or removed later. (Figure 12.17)
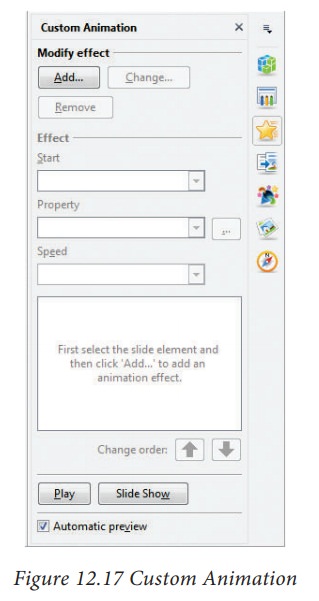
5. Slide Transition
Transitions
are available, including No Transition .
You can select the transition speed
(slow, medium, fast). You can also
choose between an automatic or manual transition, and how long you
want the selected slide to be shown
(automatic transition only). (Figure
12.18)
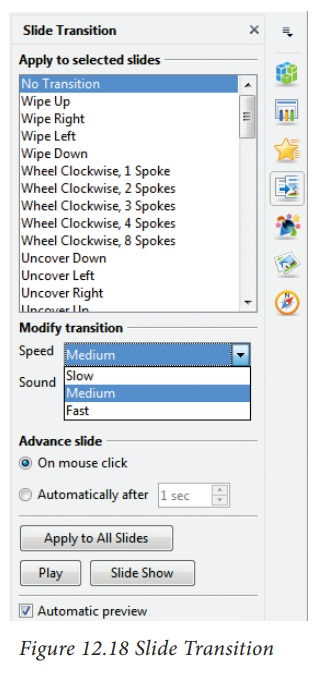
Related Topics