Adobe Flash Professional CS6 - Selecting Objects | 12th Computer Technology : Chapter 5 : Adobe Flash Professional CS6
Chapter: 12th Computer Technology : Chapter 5 : Adobe Flash Professional CS6
Selecting Objects
Selecting Objects
Before you can edit any object on the Flash Stage, you need to
select it. Flash offers many ways to select objects.
1. Selecting with the Selection tool
To select an object, click the Selection tool (the dark-colored
arrow in the Tools panel) and click the object.
If the object doesn’t have an outline and is just a fill, click
the object with the Selection tool, and it’s selected.
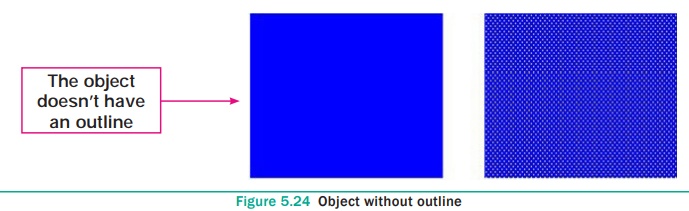
If the object has an outline and a fill, click on the fill to
select only the fill. The outline remains deselected. To select both the fill
and the outline, double-click on the fill.
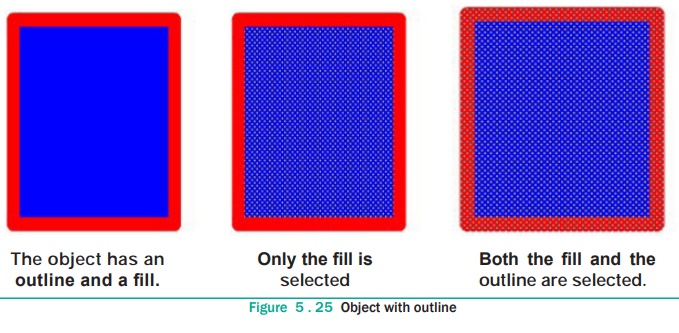
To select the entire object, you can use the Selection tool to
create a selection box. Click at one corner and drag to an opposite corner,
making sure that the bounding box completely encloses the object or objects
that you want to select.
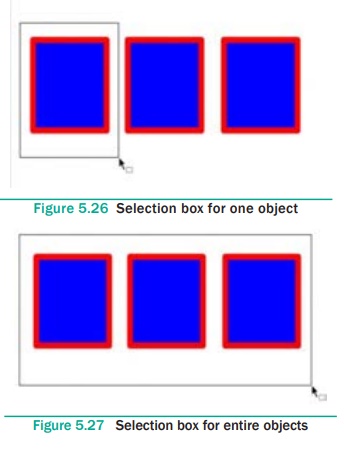
To select just an outline, click the outline with the Selection
tool.
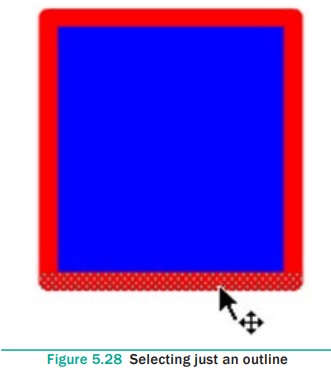
If the outline is made up of several objects, double-click it to
select the entire outline.
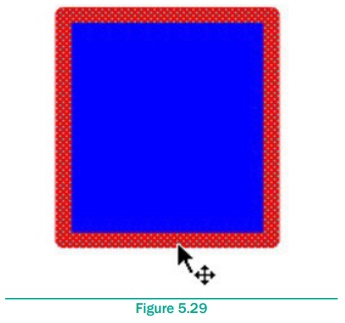
To select several unconnected objects, select one object, then
press and hold the Shift key, and select additional objects. When you
press Shift key, you can add to already selected objects and
select as many objects as you want.
To deselect all selected objects, click any blank area. If you
selected several objects and want to deselect one object, press Shift
and click that object.
2. Selecting with Lasso tool
(1) Freehand selection
The Lasso tool is used for selecting objects by drawing a freehand
selection area. To use the Lasso Tool follow these steps.
1. Click the Lass Tool on the Tools panel.
2. To lasso freehand, make sure that the Polygon Mode modifier (in
the Options section of the Tools panel) is not selected.
3. Click anywhere on the Stage and drag around the objects that
you want to select. Flash creates a selection area while you drag. Release the
mouse button close to where you started it to close the lasso’s loop.
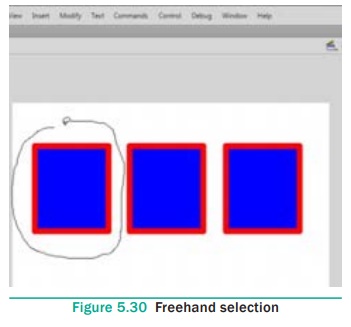
(2) Point-to-point selection
The Lasso Tool can also be used to create point-to-point selection
of objects. To create such selection, follow these steps.
1. Click the Lasso Tool on the toolbox.
2. Click the Polygon Mode modifier from the Options area.
3. Click on the stage at a point from where you want to start the
selection.
4. Continue click on the stage to form the outline around the
objects that are to be selected.
5. Double-click to close the selection.
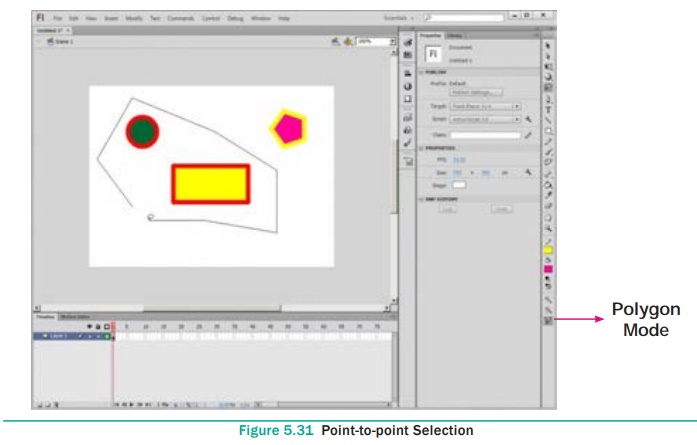
Related Topics