Adobe Flash Professional CS6 - Drawing in Flash | 12th Computer Technology : Chapter 5 : Adobe Flash Professional CS6
Chapter: 12th Computer Technology : Chapter 5 : Adobe Flash Professional CS6
Drawing in Flash
Drawing in Flash
Adobe Flash Professional CS6 has many powerful tools to help you
create vector-based shapes, paths, colors and patterns. Although Flash can work
with pixel or bitmap images, the drawing tools in Flash create vector-based
artwork.
1. Line tool
This tool is used to create straight lines on the stage.
To use the Line tool, follow these steps.
1. Click the Line Tool(N) on the tools panel.
2. From the Property Inspector panel, select the desired stroke
colour, thickness and style for the line.
3. Bring the mouse pointer onto the stage.
4. Click on the stage and then drag to draw a line.
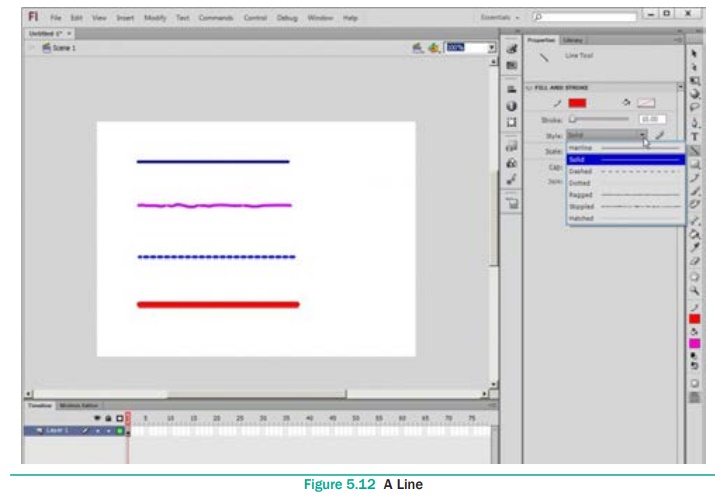
2. Oval Tool
This tool is used to draw ovals and circles.
To use the Oval tool, follow the steps.
1. Click the Oval Tool(O) on the tools panel.
2. From the Property Inspector panel, select the desired stroke
colour, thickness, style and fill colour of the oval.
3. Position the mouse pointer on the stage where you want the
oval. The mouse pointer changes to a plus sign(+). Keeping the mouse button
pressed, drag the mouse to draw the oval.
4. Release the mouse button when you get an oval of the desired
size.
You can also draw a circle using the Oval Tool by just pressing
and holding the Shift key while dragging the mouse.
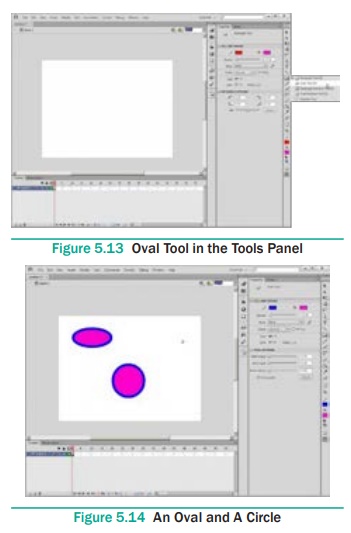
3. Rectangle Tool
This tool is used for drawing rectangles and squares.
To use the Rectangle Tool, follow these steps.
1. Click the Rectangle Tool(R) on the Tools panel.
2. From the Property Inspector panel, select the required settings
for the rectangle.
3. Bring the mouse pointer onto the stage. Keeping the mouse
button pressed, drag the mouse to draw the rectangle.
4. Release the mouse button when you get the rectangle of the
desired size.
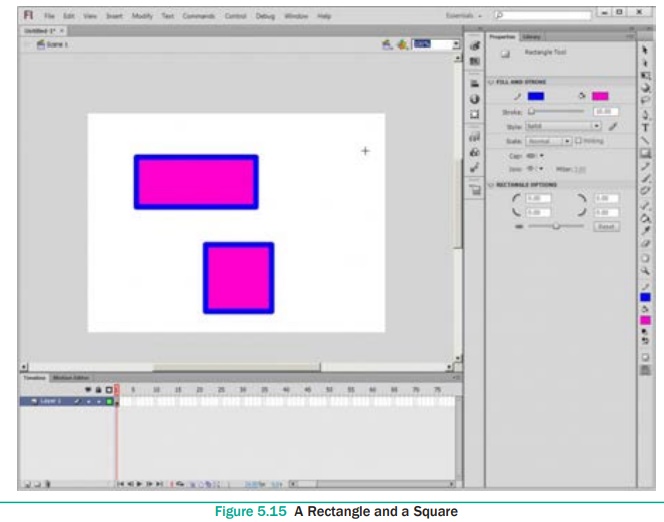
You can also draw a square using the Rectangle Tool by just
pressing and holding the Shift key while dragging the mouse.
The Rectangle Tool can also be used to draw a rectangle with
rounded corners. To draw a rectangle with rounded corners, follow these steps.
1.
Click the Rectangle Tool(R) on the Tools panel.
2.
Click Rectangle Corner Radius modifier in the Rectangle Options
area.
3.
Enter the value for Rectangle Corner radius between 0 and 999 and
then click OK.
4.
Bring the mouse pointer onto the stage. Keeping the mouse button
pressed, drag the mouse to draw the rounded corner rectangle.
5.
Release the mouse button when you get the desired rectangle with
rounded corners.
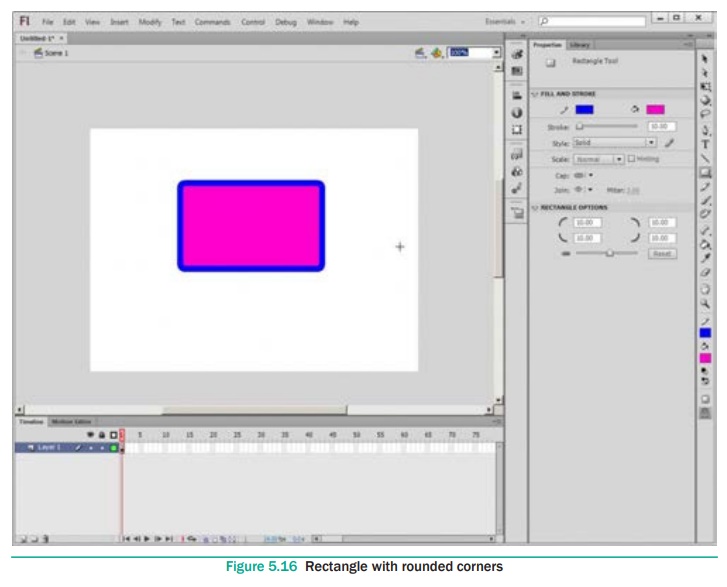
4. PolyStar Tool
This tool is used for drawing polygons and stars and hence, named
PolyStar. The number of sides in a polygon or number of points in a star varies
from 3 to 32. To use the PolyStar Tool, follow these steps.
1. Click the drop-down arrow in the Rectangle Tool button and then
click PolyStar Tool from the submenu that appears.
2. From the Property Inspector panel, select the required settings
of the shape.
3. Click the Options button in the Property Inspector panel. The
Tool Settings dialog box appears.
a) Click polygon or star from Style drop-down list box.
b) Enter the value between 3 and 32 to specify the number of sides
of a polygon or points of a star.
c) If star option is selected from the Style list box, then
specify a value between 0 and 1 in the Star point size text box. The value 0
means that star will be created with maximum depth and value 1 means that star
will be created with minimum depth.
d) Click OK button.
4. Click on the stage and then drag to draw the desired shape.
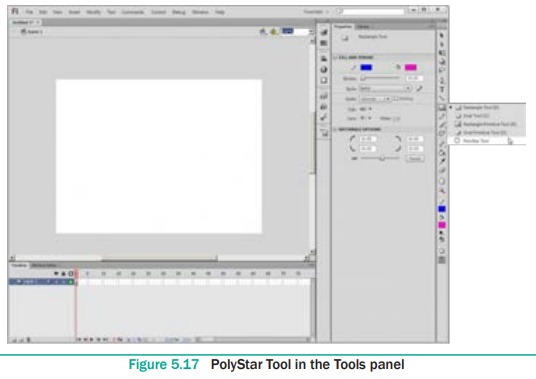
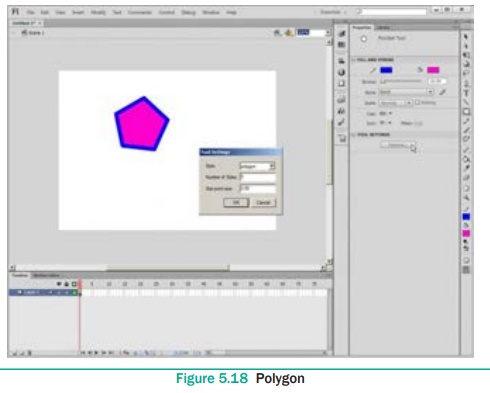
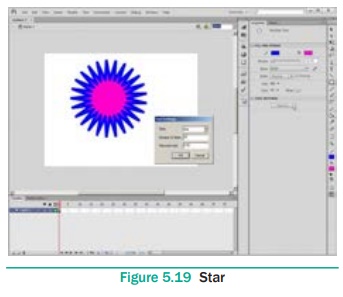
Related Topics