Accountancy - Microsoft Office - MS Excel Practical - Computerised Accounting | 11th Accountancy : Chapter 14 : Computerised Accounting
Chapter: 11th Accountancy : Chapter 14 : Computerised Accounting
Microsoft Office - MS Excel Practical - Computerised Accounting
MS-Excel
i) Functions
a. Statistical functions
There are several statistical
functions such that are inbuilt in MS Excel. The following are explained.
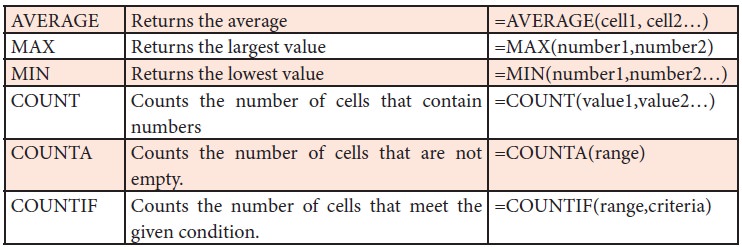
b. Text functions
There are several text functions
such that are inbuilt in MS Excel. The following are explained.
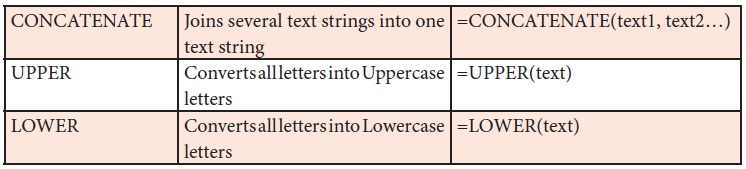
c. Logical functions
There are several logical
functions such that are inbuilt in MS Excel. The following are explained.
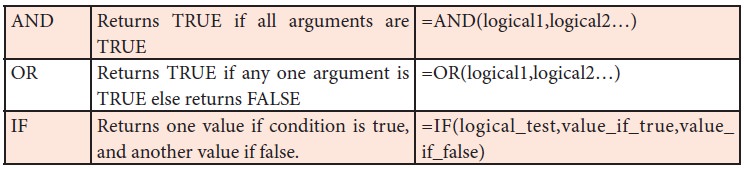
d. Financial functions
There are several financial
functions such that are inbuilt in MS Excel. The following are explained.

MS-Excel practical
Illustration 3
The following are the scores
obtained by some students in a competitive examination. Find out the average,
the highest and the lowest score using appropriate function in spreadsheet.

Solution
Procedure
i.
Open a
new spreadsheet in MS-Excel
ii.
Enter all
given values as given in the question.
iii.
To find the Average mark in cell B5 give the
formula =AVERAGE(B2:H2)
iv.
To calculate the highest score, in cell B3 give the
formula =MAX(B2:H2)
v.
To find the lowest rank in cell B4 give the formula
=MIN(B2:H2)
Answer:
The average score is 124, the highest score is 204 and the lowest score
is 60.
Illustration 4
The following table is given to
you. Find solution for the following questions.

A.
How many
cells contain numbers only?
B.
Count the
number of cells that contain any value.
C.
Count the
number of cells containing the value exceeding 1000.
Solution
Procedure
i.
Open a new spread sheet in MS-Excel.
ii.
Enter the data in cells from A1 to J2 as in the
question
iii.
To get the Number of cells containing numbers only,
write the formula in B3 =COUNT(A1:J2)
iv.
To get Number of cells that contain any value,
write the formula in B4 =COUNTA(A1:J2)
v.
To get the Number of cells which have values
exceeding 1000, write the formula in B5=COUNTIF(A1:J2,”>1000”)
Answer
A) 12 B) 18 C) 2 b) Text functions
Illustration 5 (CONCATENATE)
From the data given below
Fill the
address in B3 using CONCATENATE Function.
Change KAMARAJAR SALAI given in C2 as lower case in C3
Change Chennai given in D2 as upper case in D3

Solution
Procedure
i. To
fill the address
a.
Open a
new spreadsheet in MS-Excel
b.
Enter all
given values as given in the question
c.
Enter the formula in the cell B3 as
=CONCATENATE(A2,” “,B2,” “,C2,” “,D2,” “,E2)
Answer
ANAND 123 KAMARAJAR SALAI Chennai 600018
ii. To change KAMARAJAR SALAI given in C2 as lower case in C3 Enter the
formula in the cell C3 as=LOWER(C2)
Answer
kamarajar salai
iii. To change Chennai given in D2 as upper case in D3 Enter the formula
in the cell D3 as=UPPER(D2)
Answer
CHENNAI
Illustration 6 (AND function)
There are three salesmen. Two days of sales achievement is given. You
are required to find out the salesmen who have achieved a minimum sale of Rs. 400 on each day.

Solution
Procedure
i.
Open new excel sheet.
ii.
Input the table as given in the question.
iii.
Enter the data “Achieved” in Cell D1.
iv.
Type the following in Cell D2:
=AND(B2>=400,C2>=400)
v.
Copy the formula in D2 into D3 and D4
Output

Illustration 7 (OR function)
Find out from the following data,
minimum collection of Rs. 500 on any one
day achieved by the sales counters.

Solution
Procedure
i.
Open new excel sheet.
ii.
Input the table as given in the question.
iii.
Enter the data “Achieved” in Cell D1.
iv.
Type the following in Cell D2:
=OR(B2>=500,C2>=500)
v.
Copy the formula from D2 into D3 and D4
Output

Illustration 8 (IF function)
Following is the list of students
and percentage of marks obtained by them. If a student has secured a minimum of
50%, he is declared pass, else fail.
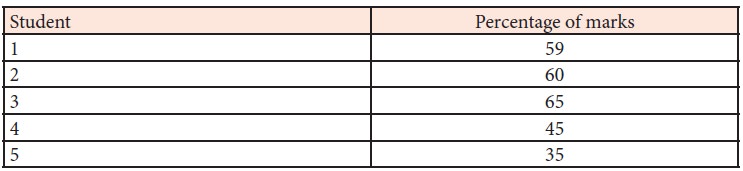
Solution
Procedure
i.
Open new excel sheet.
ii.
Input the table as given in the question.
iii.
Enter the data “Result” in Cell A3.
iv.
Type the following in Cell B3
B3=IF(B1>=50,”Pass”,”Fail”)
v.
Copy the formula from B3 to C3, D3 and E3![]()
Output
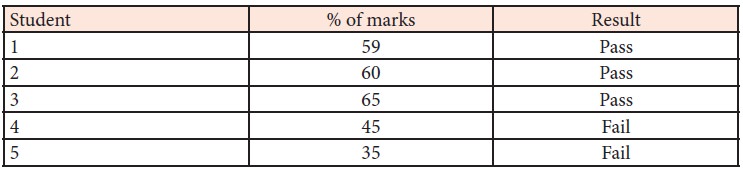
Illustration 9 (Depreciation – SLN
method)
Calculate depreciation under
Straight Line Method using Spreadsheet based on the details given below.

Solution
Procedure and answer
i.
Open a new spreadsheet in MS-EXCEL
ii.
Enter labels and values in the cells as given above
iii.
Write total cost in G1 and annual depreciation in
H1
iv.
Calculate total cost in the cell G2 by the formula
=Sum(B2:D2) and copy formula to cell G3
v.
Calculate annual depreciation in the cell H2 by the
formula=SLN(G2,E2,F2) and copy formula to cell H3
Output
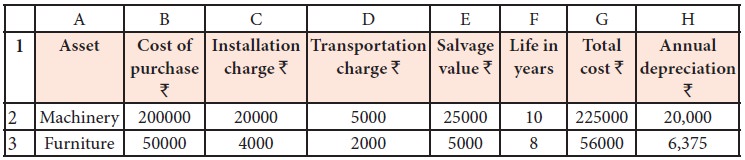
Illustration 10 (PMT)
Consider the following information:
Loan amount Rs. 3,00,000
Number of payment periods 48
months
Annual rate of interest 10%
Calculate periodic payment using
PMT function.
Solution
Procedure
i.
Open a new spreadsheet in MS-Excel
ii.
Enter
values in the cells as given below
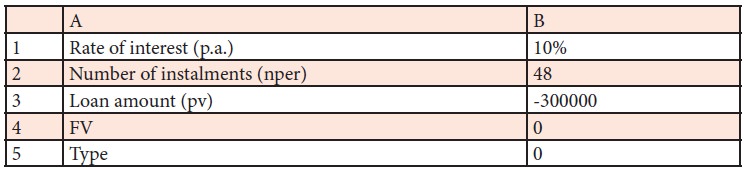
Compute PMT in the cell B6 by the
formula=PMT(B1/12,B2,B3,B4,B5)
Answer Rs. 7,608.78
Illustration 11 (RATE)
Mr. Vivek took a loan of Rs. 2,00,000
from State Bank of India, Chennai and number of installments is 84 months.
Calculate the rate assuming payments Rs. 3,300 per
month using appropriate function.
Solution
Procedure
i.
Open a new spreadsheet in MS-Excel
ii.
Enter
values in the cells as given below
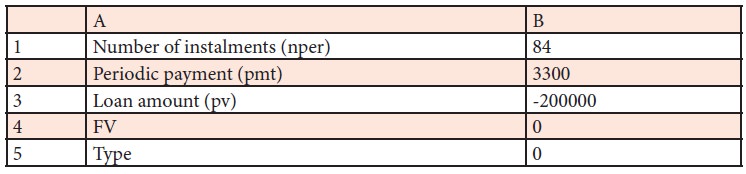
iii. Compute RATE in the cell B6
by the formula=RATE(B1,B2,B3,B4,B5)*12
Answer 10%
Illustration 12 (Computation of interest
on overdue)
Sara Ltd., sells goods on credit basis. Their policy is to charge
interest @ 2% p.a., for the period of default. From the following data, find
out the amount to be collected from each customer. Assume 365 days in the year.
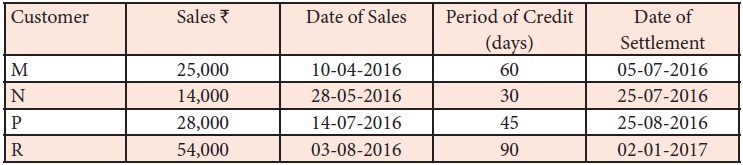
Solution
Procedure
i.
Open a new spreadsheet in MS-Excel
ii.
Enter the
table headings as given below in different cells
A1 Customer
B1 Sales (Rs. )
C1 Date of sales
D1 Period of credit (days)
E1 Date of settlement
F1 Credit period availed (days)
G1 Days of default
H1 Interest
I1 Amount collected
iii. Enter customer names in A2:A5
iv. Enter sales figures in B2:B5
v. Enter date of sales in C2:C5
vi. Enter period of credits in
D2:D5
vii. Enter date of settlements in
E2:E5
viii. In the cell F2 enter the
formula =E2-C2 to calculate the period of credit availed in days.
ix. In the cell G2 enter the
formula=IF(F2-D2>0,F2-D2,0) to calculate the default days. (IF condition is
used to avoid negative values in the case of payment before due date)
x. In the cell H2 enter the formula
=ROUNDUP((B2*2%)*(G2/365),0) to calculate interest for the default days and to
round it to the nearest rupee.
xi. In the cell I2 enter the
formula =B2+H2 to add the amount of Sales and Interest.
xii. Select the range F2:I2 and
copy these cells down to the last customer.
Output
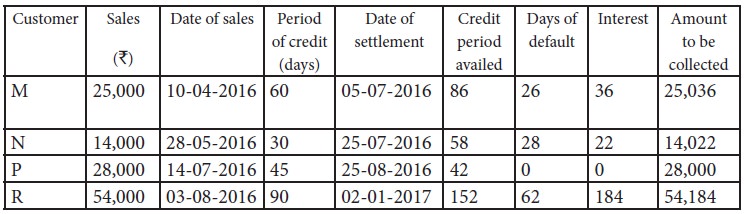
Illustration 13 (Payroll preparation)
Prepare payroll of the following
employees.
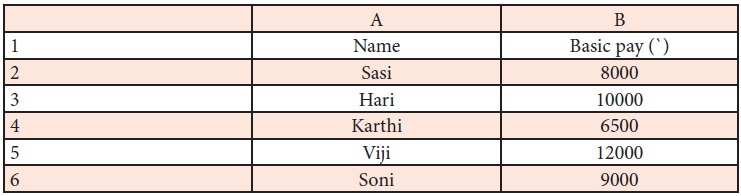
Additional information:
a. DA: 125% of basic pay
b. HRA: Rs. 4,000 for employees basic pay greater than Rs. 8,000, for others Rs. 2,500.
c. PF Contribution: 12% of basic
pay and DA
d. TDS: 10% for Gross pay greater
than Rs. 25,000,
otherwise NIL.
Procedure
i.
Open a
new spreadsheet in MS-EXCEL
ii. Enter labels and values in the cells as given above
iii. To calculate DA in Cell C =B2*125%
iv. To calculate HRA in Cell D2 = IF(B2>8000,4000,2500)
v. To calculate Gross Pay in Cell E2 =SUM(B2:D2)
vi. To calculate PF in Cell F2 =(B2+C2)*12%
vii. To calculate TDS in Cell G2 =IF(E2>25000,E2*10%,0)
viii. To calculate Net Pay in Cell H2=E2-(F2+G2)
Output
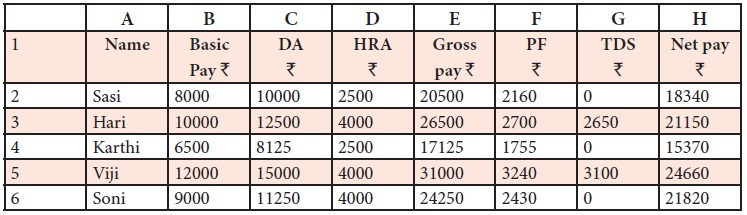
Illustration 14 (Column chart and
Line chart)
The total sales volume (Product
wise) of TECH Ltd for the year 2016-2017 is given below:
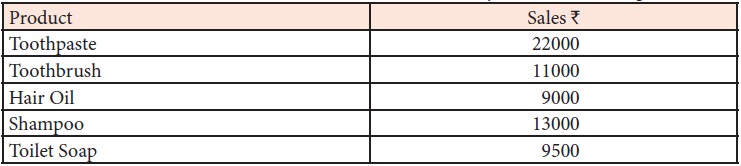
i.
Present
the data in a column chart
ii.
Change
the chart type to line chart.
Procedure
Column chart
i.
Enter the
data given in the table in a new spreadsheet.
ii.
Select
the data range from A1 to B7.
iii.
Go to
Insert menu and select Column Chart (3D)
iv.
Right
click column chart and select ‘Add Data Labels’
v.
Choose
layout tab under Chart tools.
vi.
Select
Axis title and name them.
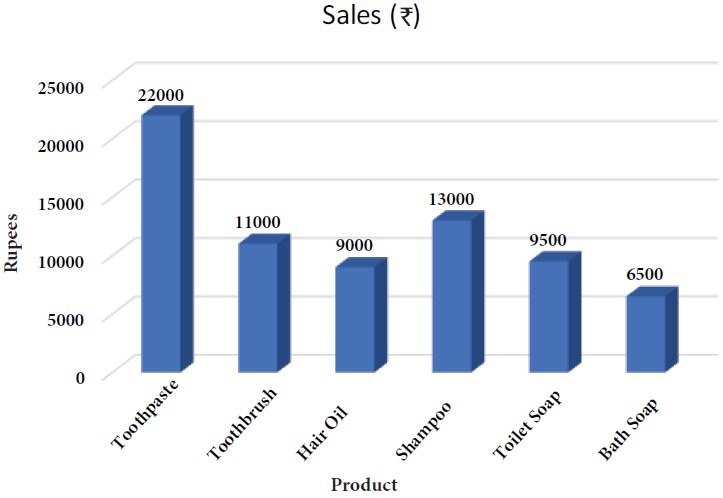
Line Chart
i.
Select
the data range from A1 to B7.
ii.
Go to
Insert menu and select Line Chart (2D)
iii.
Right
click chart and select ‘Add Data Labels’
iv.
Choose
layout tab under Chart tools.
v.
Select
Axis title and name them.
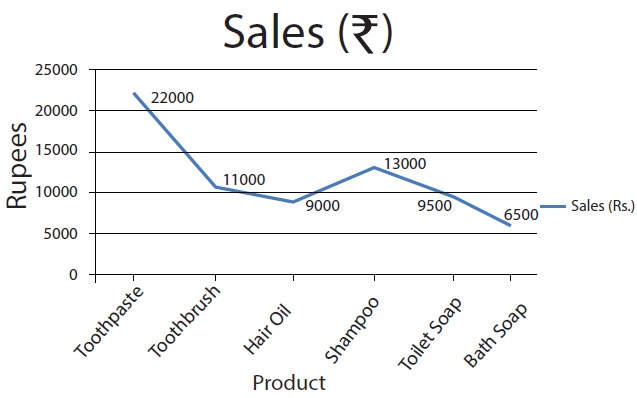
Illustration 15 (Pie Chart and
Doughnut)
Sales volume of Moon Ltd during
2017 is given below.
Draw
a. Pie
chart
b. Doughnut

Procedure
(a) Pie chart
i. Enter the
data given in the table in a new spreadsheet.
ii. Select the data range from A1 to G2.
iii.
Go to
Insert menu and select Pie Chart (3D Type)
iv.
Right
click pie chart and select ‘Add Data Labels’
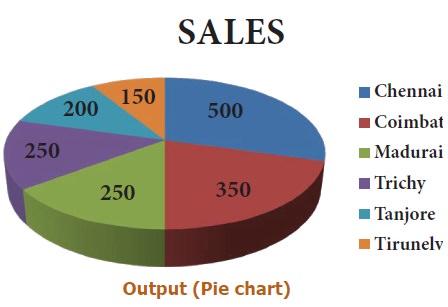
(b) Doughnut
i.
Go to
Insert menu -> Other Charts and select Doughnut
ii.
Right
click doughnut chart and select ‘Add Data Labels’
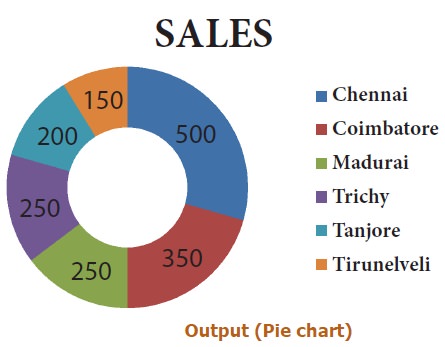
Related Topics