Visual Communication - Scratch | 10th Science : Chapter 23 : Visual Communication
Chapter: 10th Science : Chapter 23 : Visual Communication
Scratch
SCRATCH
Introduction
‘Scratch’ is a software
used to create animations, cartoons and games easily. Scratch, on the other
hand, is a visual programming language. It was developed in the Massachusetts
Institute of Technology (MIT) Media Lab to make programming easier and more fun
to learn.
Scratch Environment Editor
The Scratch editor has
three main parts:
They are Stage, Sprite
and Script editor.
Stage: Stage is the
background appearing when we open the scratch window. The background
will most often be white. You can change the background colour as you like.
Sprite: The characters on the
background of a Scratch window are known as Sprite. Usually acat appears
as a sprite when the Scratch window is opened. The software provides facilities
to make alternations in sprite.
Script editor / costume
editor: Where
you edit your programs or your sprite’s pictures.
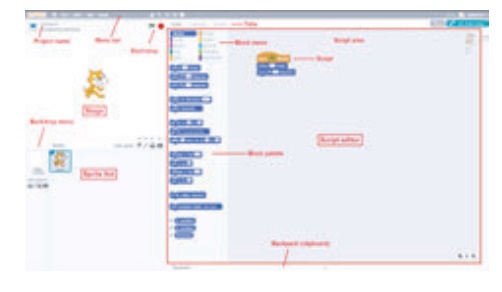
You should see a single
window with at least the following three panes: the Stage (top left), the
Sprite List (bottom left), and the Scripts tab (right), which contains the
Blocks tab and the Scripts Area. The right pane also contains two additional
tabs, Costumes and Sounds.
The script editor has
three main parts:
·
Script area: Where you build scripts.
·
Block menu: Where you choose the category of blocks (programming
statements) to use.
·
Block palette: Where you choose the block to use.
When the Costumes tab is
chosen, the costume editor is shown (outlined in red):
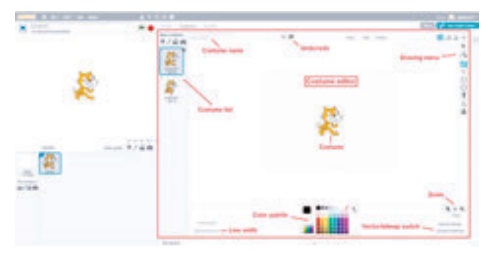
Movement and Loops
Click File/New to create
a new project and enter a project name .
Click the menu Script
→ Event, drag a when green flag clicked block to the scripts area.
Your scripts area should look like this:
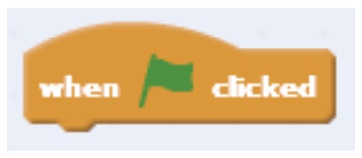
Click the menu Script
→ Motion menu, drag a goto x: 0 y: 0 block to the scripts area and
snap it to the bottom of the when green flag clicked block. Your
script should look like this:
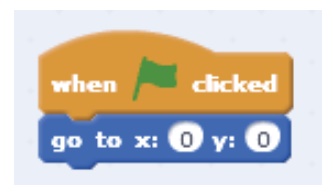
Add a move 10 steps
block to the bottom of your script and change the 10 into 100.
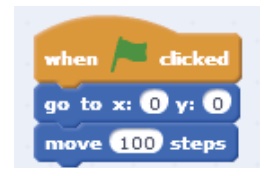
Click the green flag at
the top right corner of the stage to run your program.
Adding Sound
1.
Click Sprite1 in the sprite list and click the Sounds tab.
2.
Try the meow sound already there. If you don’t like it, click the
speaker icon to choose a different sound from the sound library.
3.
Click the Scripts tab and find the play sound block from the Sound
menu. Add this block to the when space key pressed script. (Select the sound
you want from the drop-down list.)
4.
Run your program.
Example:
Program for print the
word “Hello” with sound
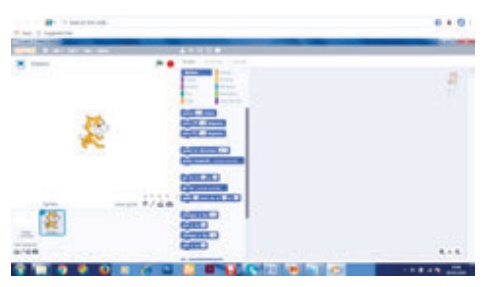
1. Click events in
script option
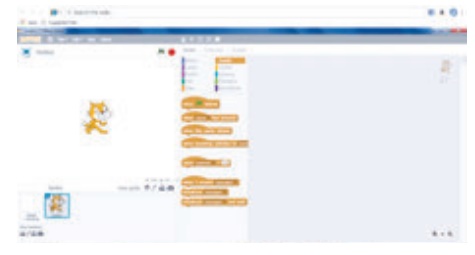
2. Drag 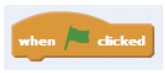 tab
to script area
tab
to script area
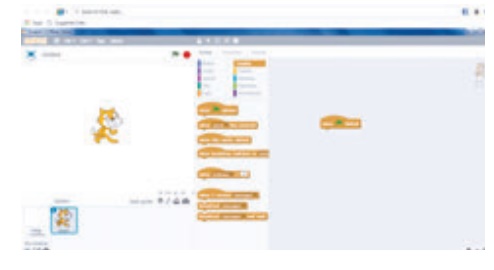
3. Click Looks in script
option. Drag “say” to script area.
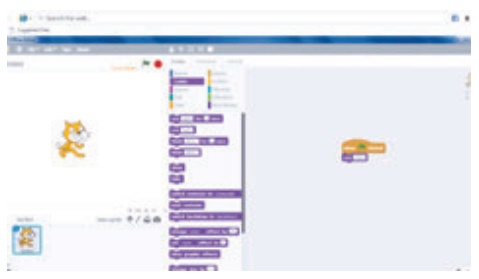
4. Type “Hello “ word in
say tab.
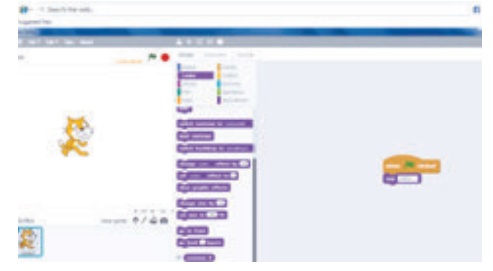
5. Click sounds in script option. Drag play
sound to script area. Choose the hello sound from the audio file.
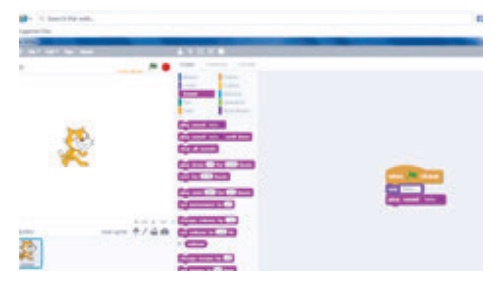
6. From File menu choose
the Save option.
7. Click the green flag
at the top right corner of the stage window to run the program
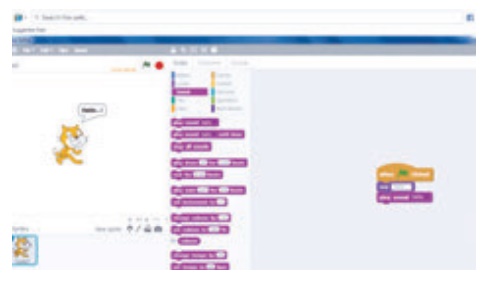
Output
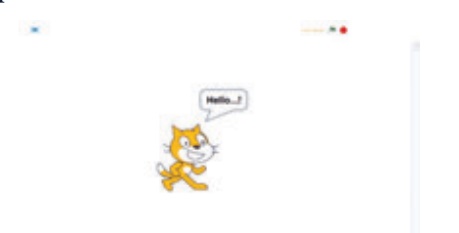
Related Topics