Spreadsheet-Basics (OpenOffice Calc) - Save, Close and Open the Worksheet | 11th Computer Science : Chapter 7 : Spreadsheet-Basics (OpenOffice Calc)
Chapter: 11th Computer Science : Chapter 7 : Spreadsheet-Basics (OpenOffice Calc)
Save, Close and Open the Worksheet
Save, Close and Open the Worksheet:
1. Saving Worksheet
The process of saving a worksheet
is very similar to saving a document. Steps to save a worksheet are as follows:
Step
1: File -> Save (or) Ctrl + S (or) Click “Save” icon on the standard
tool bar.
Step
2: If the spreadsheet has not been
saved previously, the Save As dialog box will appear.
Step
3: Type the name in “File Name” list
box. OpenOffice Calc Spreadsheets are stored with extension .ods by default.
Step
4: Click “Save” button.
After clicking the save button,
the given file name is displayed in the title bar as shown in Figure 7.24
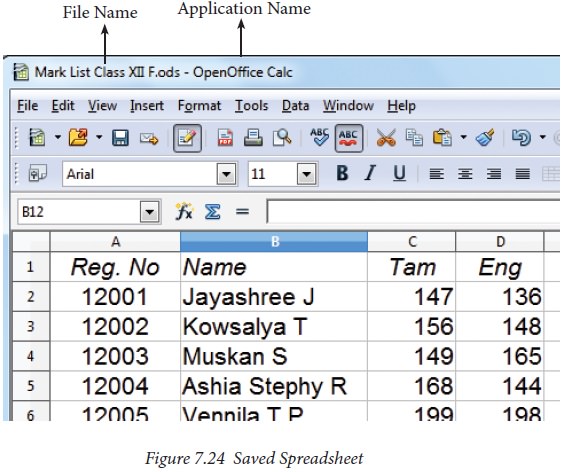
File Extension:
A file extension or file name
extension helps to identify the type of file.
Following table gives the file
extension of commonly used files.
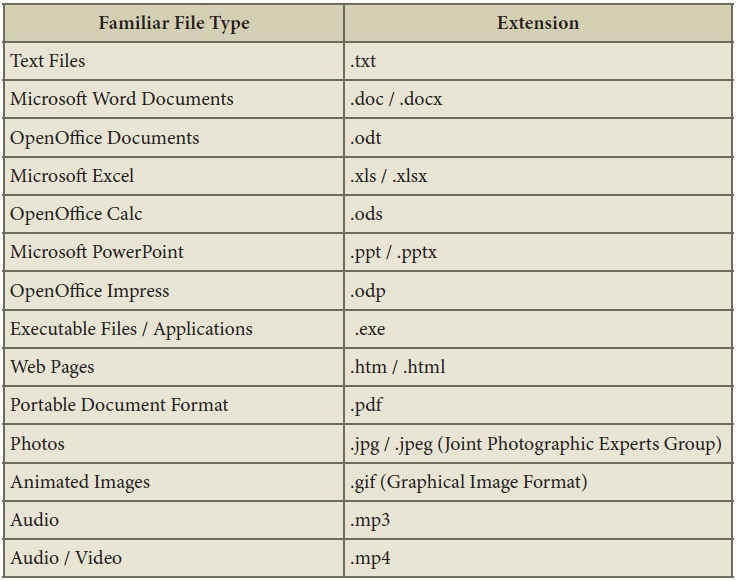
Note: The saved file
is stored in the "Document folder" by default.
2. Auto Save:
The OpenOffice saves a
file at regular intervals. This is called as “Auto Save”
feature. The default time interval is 15 minutes. It can be reduced
even to one minute. If any unexpected shutdown occurs, this feature will
recover your file.
3. Closing a Worksheet
After saving the
worksheet; it remains open. So, you can continue to work with the spreadsheet.
When the work is finished, you should save using File -> Save (or) Click
“Save” icon (or) Ctrl + S and then to close the worksheet using File -> Close
command (or) Press Ctrl + W.
4. Opening an existing worksheet
4.1 Using Open dialog box
To reopen an existing
worksheet, the File → Open command (or) “Open” icon (or) Ctrl + O can be used.
An Open dialog box appears as shown in Figure 7.25 that is similar to “Save As”
dialog box.
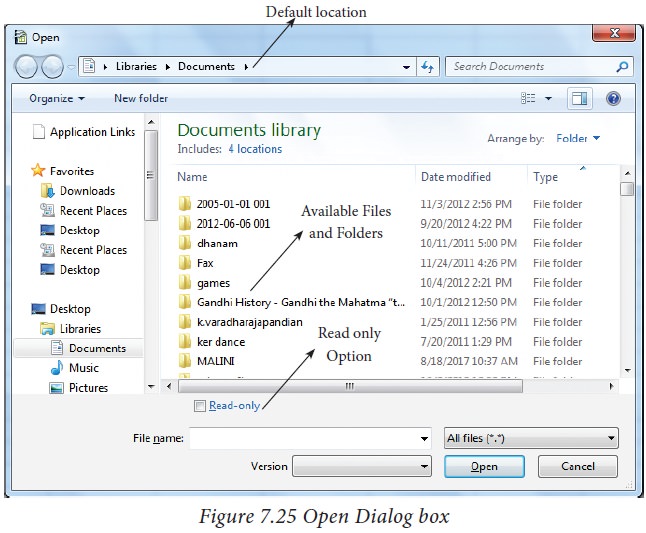
The name of the file
to be opened can be chosen from the list or folder in which worksheet has been
saved.
4.2 Using Recent documents
OpenOffice keeps a list of
recently opened files. File -> Recent Documents option can be used to
open an existing worksheet from the list as shown in Figure 7.26
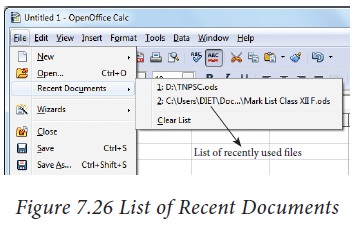
Related Topics