Chapter: 11th Computer Technology : Chapter 10 : Functions and Chart
Renaming Worksheets - OpenOffice Calc
Renaming
Worksheets
The
default name of a new sheet is Sheet-n, where n is a number. There are two
methods to give a more meaningful name to a sheet.
Method 1:
•
Double-click on a Sheet in which you want rename
•
A small “Rename Sheet” box is appears as shown in Figure 10.6
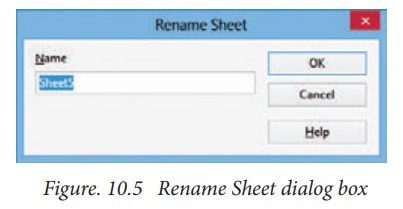
•
Type a new name and click “OK” button.
![]()
![]()
![]()
Method 2:
• Right-click on a sheet tab and choose Rename Sheet option from the pop-up menu now.
•
Now Rename Sheet dialog box appears
and type a new name and then click on ok
button.
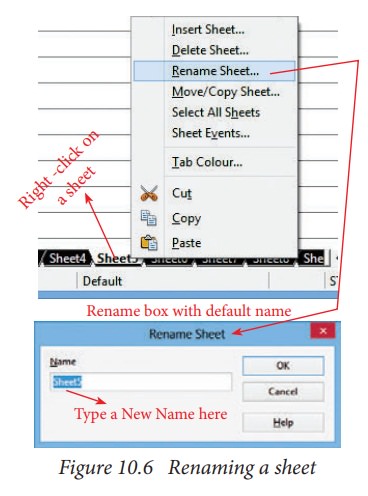
Inserting and Deleting Worksheets
When
you create a new worksheet, three sheets are there by default. If needed, one
or more new worksheets can be added or deleted.
![]()
![]()
![]()
![]()
![]()
Inserting Worksheets
There
are different ways to insert a new sheet with existing worksheets.
Step 1:
• Right-click on a sheet tab and choose Insert
Sheet option from the pop-up menu now. (or)
•
Choose Insert → Sheet option
from the menu bar.
(or)
•
Click the space bar between last
sheet and horizontal scroll bar.
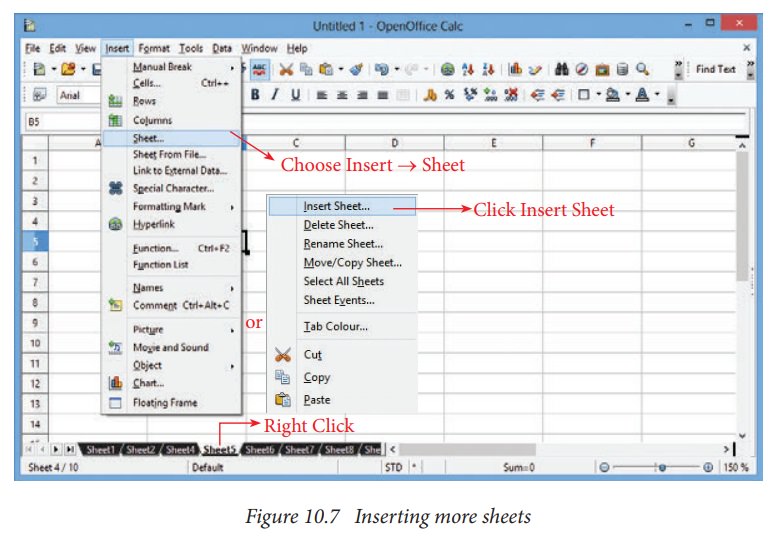
Step 2:
•
“Insert Sheets” dialog box appears.
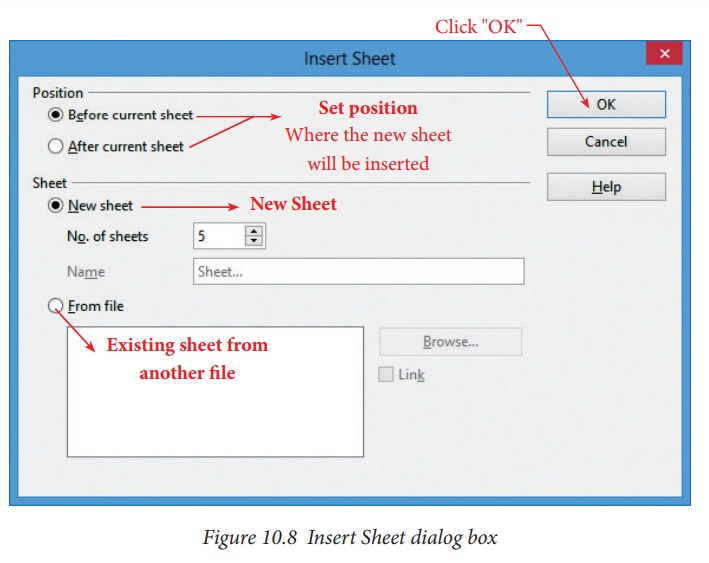
In
this dialog box,
•
Set position by clicking “Before current
sheet” or “After current sheet”.
If you select “Before” the new sheet(s) will inserted left side of the active
sheet ie., selected sheet. If you select “After”, the new sheet(s) will
inserted right side of the active sheet.
•
Type or spin the number of sheets you need to insert. If you type or spin one
sheet, Name box will be activated, and you can enter new name of the sheet to
be inserted. If you set more sheets, Name box will be disabled.
•
The minimum number of sheet must be one and maximum will be 253 (OpenOffice
Calc 4.1.5).
•
Finally, click OK button.
Deleting Worksheets
In
a worksheet sheets can be deleted individually or in groups.
To delete single sheet:
1. Right-click on the tab of the sheet which is to
deleted and choose. Delete Sheet from the
pop-up menu, or
2.
Choose Edit → Sheet → Delete from the
Menu bar.
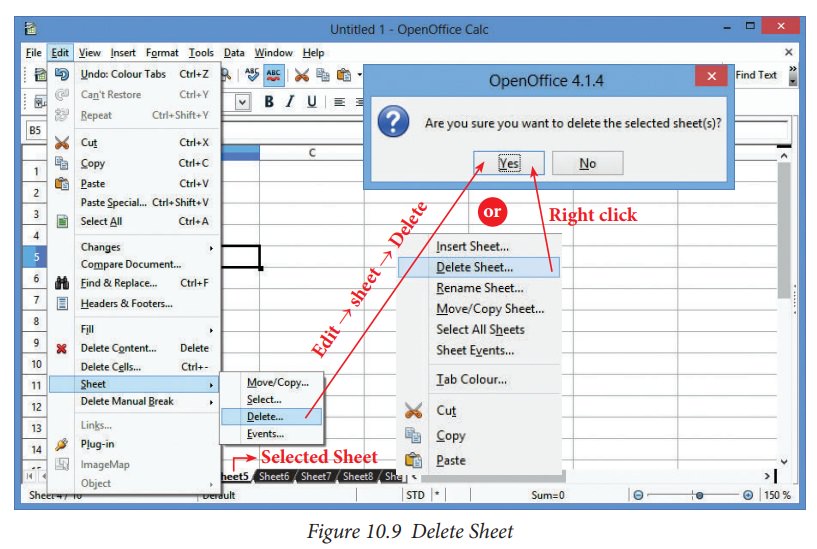
3.
Either way, an alert will ask if you want to delete the sheet permanently.
Click Yes.
To delete multiple sheets:
To
delete multiple sheets, select them as mentioned earlier and either right-click
over one of the tabs and choose Delete
Sheet from the pop-up menu, or
choose Edit → Sheet → Delete from the
menu bar. Rest of the procedure are similar to delete a single sheet what you learnt earlier.
Related Topics