Working with Windows - Managing Files and Folders | 11th Computer Science : Chapter 5a : Working with typical operating systems : Working with Windows
Chapter: 11th Computer Science : Chapter 5a : Working with typical operating systems : Working with Windows
Managing Files and Folders
Managing Files and Folders
In Windows 7, you can organize
your documents and programs in the form of files and folders. You can move,
copy, rename, delete and search the files and folders.
1. Creating files and Folders
1.1 Creating Folders
You can store your files in many
locations – on the hard disk or in other devices. To better organise your
files, you can store them in folders.
There are two ways in which you can create a new folder:
Method I:
Step 1: Open Computer Icon.
Step 2: Open any drive where you
want to create a new folder. (For example select D:)
Step 3: Click on File -> New -> Folder.
Step 4: A new folder is created
with the default name “New folder”. (Figure 5.19)
Step 5: Type in the folder name
and press Enter key. (Figure 5.20 shows the newly created Folder named “Test
Folder ").
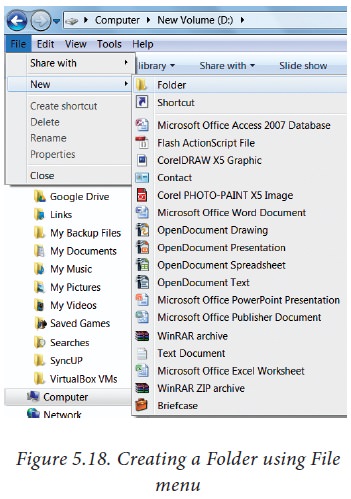
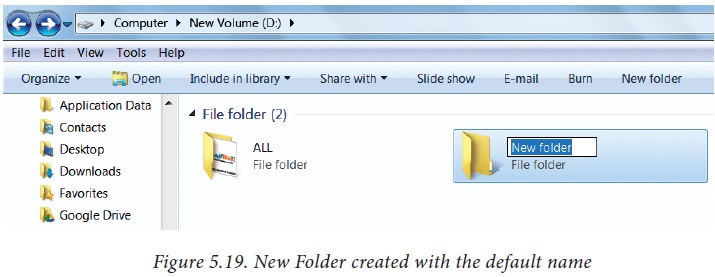
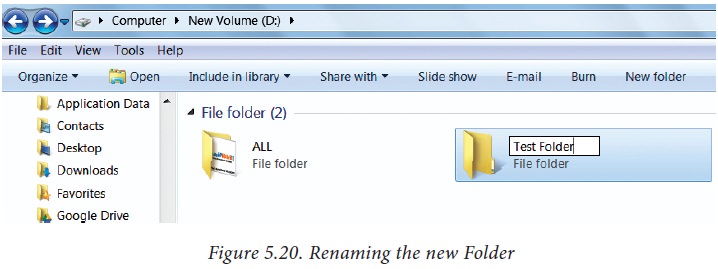
Method II:
In order to create a folder in the
desktop :
Step 1: In the Desktop, right
click → New Folder. (Figure 5.21 Shown the procedure)
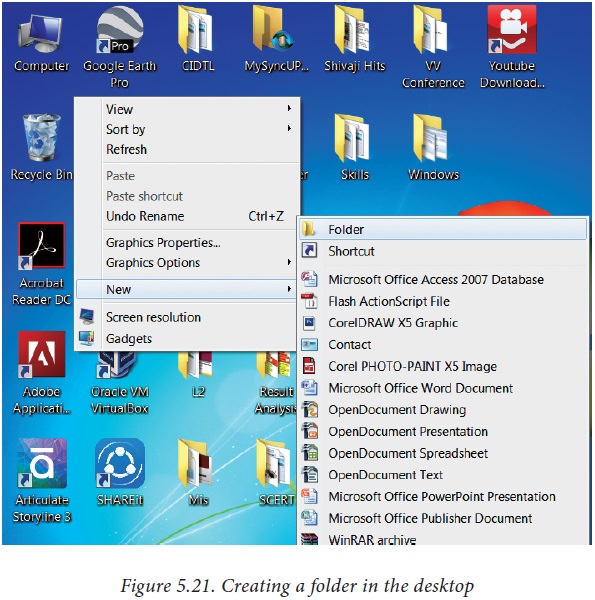
Step 2: A Folder appears with the
default name “New folder” and it will be highlighted as shown in the Figure
5.22.
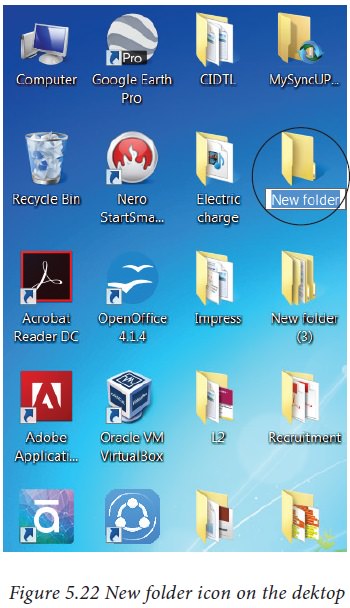
Step 3: Type the name you want and
press Enter Key.
Step 4: The name of the folder
will change.
1.2 Creating Files (Wordpad)
Wordpad is an in-built word
processor application in Windows OS to create and manipulate text documents.
In order to create files in
wordpad you need to follow the steps given below.
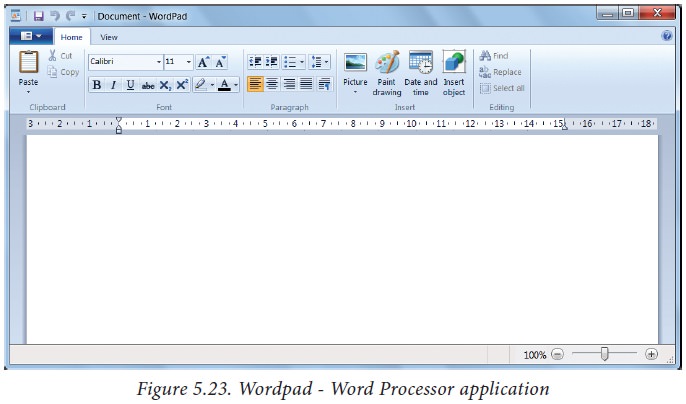
1. Click Start -> All Programs ->
Accessories -> Wordpad or Run -> type Wordpad, click OK. Wordpad window
will be opened as shown in Figure 5.23.
2. Type the contents in the workspace and save
the file using File Save or Ctrl + S.
3. Save As dialog box will be opened.
4. In the dialog box, select the
location where you want to save the file by using look in drop down list box.
5. Type the name of the file in
the file name text box.
6. Click save button.
2. Finding Files and Folders
You can use the search box
on the Start menu to quickly search a particular folder or file in the
computer or in a specific drive.
To find a file or folder:
1. Click the Start
button, the search box appears at the bottom of the
start menu.
2. Type the name of the file or
the folder you want to search. Even if you give the part of the file or folder
name, it will display the list of files or folders starting with the specified
name. (Figure 5.24)
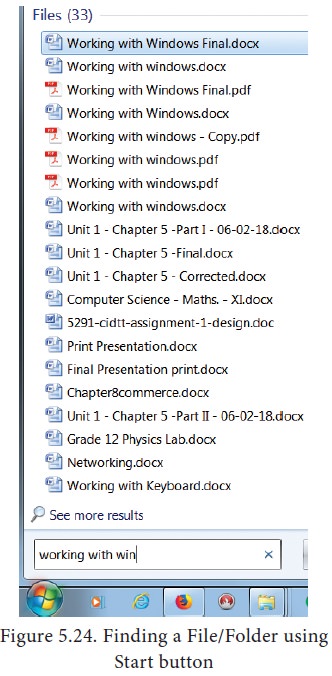
3. The files or the folders with
the specified names will appear, if you click that file, it will directly open
that file or the folder.
4. There is another option called
“See more results” which appears above the search box.
5. If you click it, it will lead
you to a Search Results dialog box where you can
click and open that file or the folder.
Searching Files or folders using Computer icon
2.
The
Computer disk drive screen will appear and at the top right corner of that
screen, there is a search box option. (Figure 5.25)
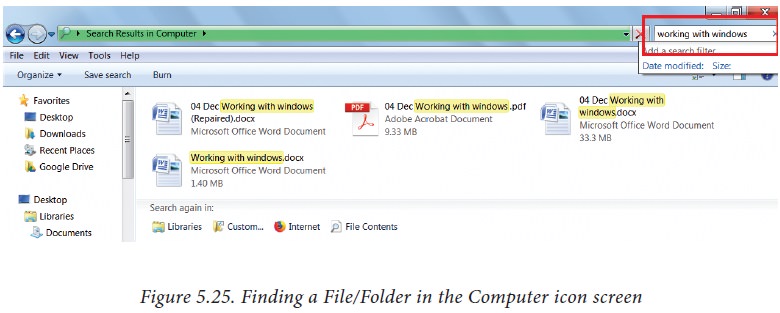
3.
Type
the name of the file or the folder you want to search. Even if you give the
part of the file or folder name, it will display the list of files or folders
starting with the specified name.
4. Just click and open that file or the folder.
3. Opening existing Files or Folders
The most common way of opening a
file or a Folder is to double click on it.
4. Renaming Files or Folders
There are number of ways to rename
files or folders. You can rename using the File menu, left mouse button or
right mouse button.
Method 1
Using the FILE Menu
1.
Select
the File or Folder you wish to Rename.
2.
Click
File -> Rename.
3.
Type
in the new name.
4.
To
finalise the renaming operation, press Enter as in Figure 5.26.
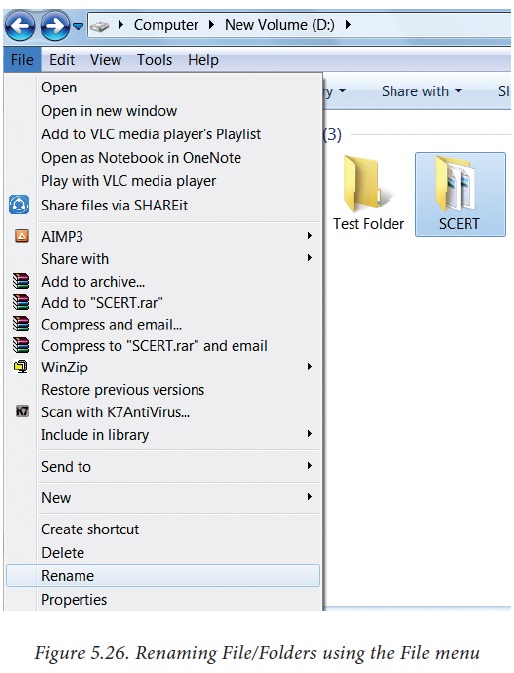
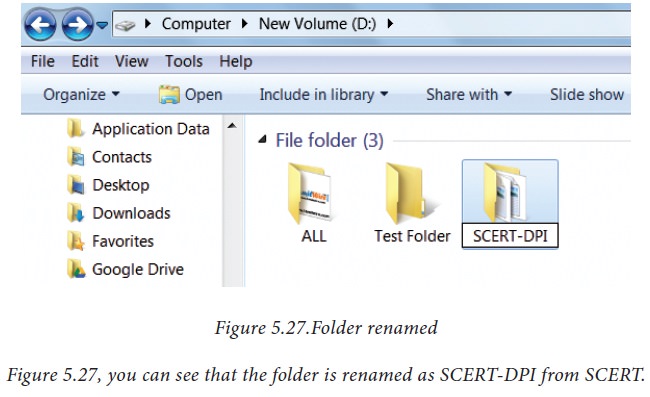
Method 2
Using the Right Mouse Button
1.
Select
the file or folder you wish to rename.
2.
Click
the right mouse button over the file or folder. (Figure 5.28)
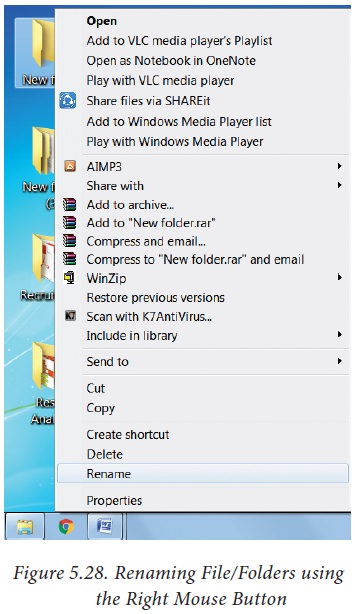
3.
Select
Rename from the pop-up menu.
4.
Type
in the new name.
5.
To
finalise the renaming operation, press Enter.
6.
Figure
5.29. Shows that the folder "New Folder" is renamed as C++.
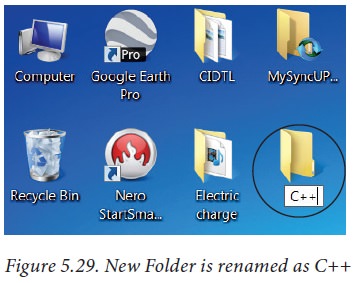
Method 3
Using the Left Mouse Button
1.
Select
the file or folder you wish to rename.
2.
Press
F2 or click over the file or folder. A surrounding rectangle will appear around
the name.
3.
Type
in the new name.
4. To finalise the renaming operation, press Enter.
5. Moving/Copying Files and Folders
You can move your files or folders
to other areas using variety of methods.
Moving Files and Folders
Method I-CUT and PASTE
To move a file or folder, first
select the file or folder and then choose one of the following:
• To
move the file(s) or folder(s) in the new location, navigate to the new location
and paste it using Click Edit -> Paste from edit menu or Ctrl + V using keyboard.
• Or
Right click -> Paste from the pop-up menu. The file will be pasted in the
new location.
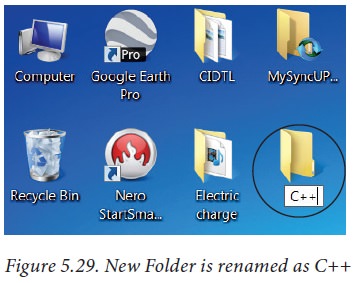
Method II – Drag and Drop
In the disk drive window, we have
two panes called left and right panes. In the left pane, the files or folders
are displayed like a tree structure. In the right pane, the files inside the
specific folders in the left pane are displayed with various options.
• In
the right pane of the Disk drive window, select the file or folder you want to
move.
• Click
and drag the selected file or folder from the right pane, to the folder list on
the left pane.
• Release
the mouse button when the target folder is highlighted (active).
Your file or folder will now
appear in the new area. Figrue 5.30 shows how to move files or folders using
drag and drop method.
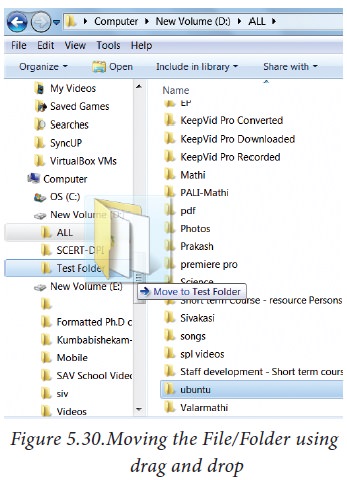
Copying Files and Folders
There are variety of ways to copy files
and folders:
Method I - COPY and PASTE
To copy a file or folder, first
select the file or folder and then choose one of the following:
• To
paste the file(s) or folder(s) in the new location, navigate to the target
location then do one of the following:
• Click
Edit -> Paste or Ctrl + V.
Or Right click -> Paste from the pop-up menu.
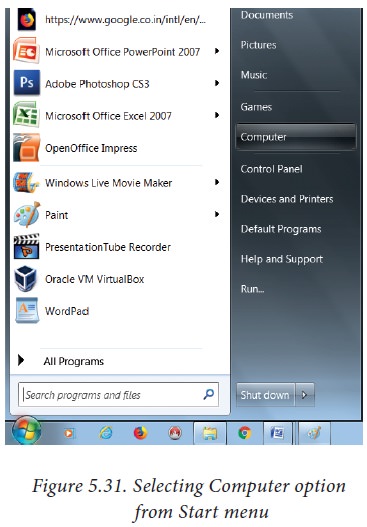
Method II – Drag and Drop
• In
the RIGHT pane, select the file or folder you want to copy.
• Click
and drag the selected file and/or folder to the folder list on the left, and
drop it where you want to copy the file and/or folder.
Your file(s) and folder(s) will
now appear in the new area.
6. Copying Files and Folders to removable disk
There are several methods of
transferring files to or from a removable disk .
• Send
To
METHOD I - Copy and Paste
• If
the USB flash drive or external drive folder does NOT open automatically,
follow these steps:
• Click
Start ->Computer. (Figure 5.31)
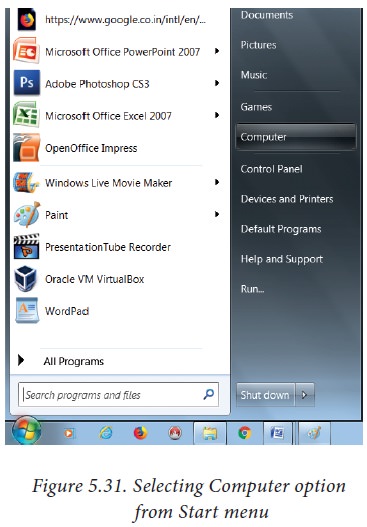
• Double-click
on the Removable Disk associated with the USB flash drive. (Figure 5.32)
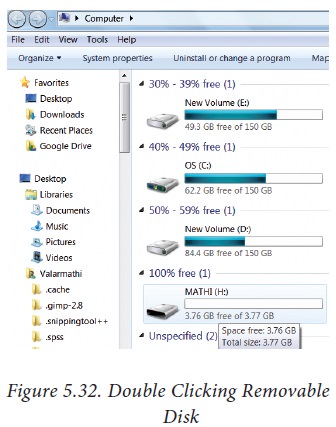
• Navigate
to the folders in your computer containing files you want to transfer.
Right-click on the file you want to
copy, then select Copy. (Figure 5.33)
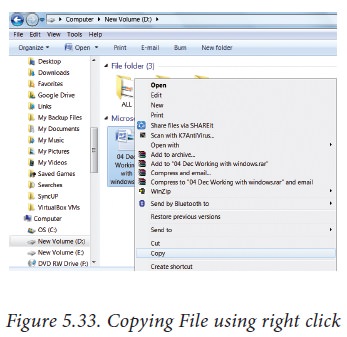
• Return
to the Removable Disk window, right-click within the window, then select Paste.
(Figure 5.34)
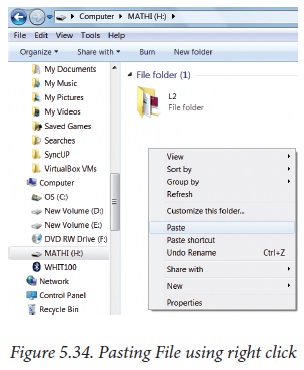
METHOD II - Send To
• Plug the USB flash drive directly into an
available USB port.
• Navigate to the folders in your computer
containing files you want to transfer.
• Right-click on
the file you
want to transfer to your
removable disk.
• Click Send To and select the Removable
Disk associated with the USB flash drive. (Figure 5.35)
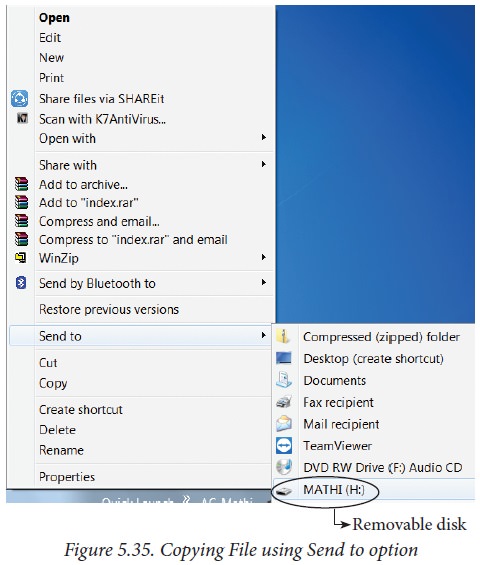
7. Deleting Files and Folders
When you delete a file or folder,
it will move into the Recycle Bin.
To delete a file or folder:
Select the file or folder you wish
to delete.
1. Right- click the file or
folder, select Delete option from the po-pup menu or Click File -> Delete or press Delete key
from the keyboard.
2. The file will be deleted and moved
to the Recycle bin.
Recycle Bin
Recycle bin is a special folder to
keep the files or folders deleted by the user, which means you still have an
opportunity to recover them. The user cannot access the files or folders available
in the Recycle bin without restoring it. To restore file or folder from the
Recycle Bin
• Right
click on a file or folder to be restored and select Restore option from the
pop-up menu.
• To
restore multiple files or folders, select Restore all items.
To delete all files in the Recycle
bin, select Empty the Recycle Bin.
Related Topics