Chapter: User Interface Design : Windows and controls
Components of a Window
Components
of a Window
Frame
A window will have a frame or border, usually
rectangular in shape, to define its boundaries and distinguish it from other
windows.
While a border need not be rectangular, this shape
is a preferred shape for most people.
Title Bar
The title bar is the top edge of the window, inside
its border and extending its entire width.
This title bar is also referred to by some
platforms as the caption, caption bar,
or title area.
The title bar contains a descriptive title
identifying the purpose or content of the window.
Title bar Icon
Located at the left corner of the title bar in a primary window, this
button is used in Windows to retrieve a pull-down menu of commands that apply
to the object in the window.
It is 16 X 16 version of the icon of the object being viewed.
Window Sizing Buttons
Located at the right corner of the title bar, these buttons are used to
manipulate the size of a window.
The leftmost button, the minimize
button— inscribed with a short horizontal line toward the bottom of the
button—is used to reduce a window to its minimum size, usually an icon. It also
hides all associated windows.
The maximize button—typically
inscribed with a large box—enlarges a window to its maximum size, usually the
entire screen. When a screen is maximized, the restore button replaces the maximize button, since the window can
no longer be increased in size.
When these buttons are displayed, use the following guidelines:
When a window does not support a command, do not
display its command button.
The Close
button always appears as the rightmost button. Leave a gap between it and any
other buttons.
The Minimize
button always precedes the Maximize
button.
The Restore
button always replaces the Maximize
button or the Minimize button when
that command is carried out.
What’s This? Button
The What’s This? Button, which
appears on secondary windows and dialog boxes, is used to invoke the What’s
This?
Windows command to provide contextual Help about objects displayed within
a secondary window.
Menu Bar
A menu bar is used to organize and provide access to actions. It is
located horizontally at the top of the window, just below the title bar.
A menu
bar contains a list of topics or items that, when selected, are displayed on a
pull-down menu beneath the choice.
Status Bar
Information of use to the user can be displayed in a designated screen
area or areas. They may be located at the top of the screen in some platforms
and called a status area, or at the
screen’s bottom.
Microsoft recommends the bottom location and refers to this area as the status bar. It is also referred to by other platforms as a message area or message bar.
Scroll Bars
When all display information cannot be presented in a window, the
additional information must be found and made visible.
This is accomplished by scrolling the display’s contents through use of
a scroll bar.
A scroll bar is an elongated rectangular container consisting of a
scroll area or shaft, a slider box or elevator, and arrows or anchors at each
end.
For vertical scrolling, the scroll bar is positioned at the far right
side of the work
Split Box
A window can be split into two or more pieces or panes by manipulating a
split box located above a vertical scroll bar or to the left of a
horizontal scroll bar.
A split box is sometimes referred to as a split bar.
A window can be split into two or more separate viewing areas that are
called panes
Toolbar
Toolbars are permanently displayed panels or arrays of choices or
commands that must be accessed quickly. They are sometimes called command bars.
Toolbars are designed to provide quick access to specific commands or
options. Specialized toolbars are sometimes referred to as ribbons, toolboxes, rulers, or palettes.
Command Area
In situations where it is useful for a command to be typed into a
screen, a command area can be provided.
The desired location of the command area is at the bottom of the window.
Size Grip
A size
grip is a Microsoft Windows special handle included in a window to permit it to
be resized.
When the grip is dragged the window resizes, following the same
conventions as the sizing border. Three angled parallel lines in the
lower-right corner of a window designate the size grip.
Work Area
The work area is the portion of the screen where the user performs
tasks.
It is the open area inside the window’s border and contains relevant
peripheral screen components such as the menu bar, scroll bars, or message
bars.
The work
area may also be referred to as the client
area.

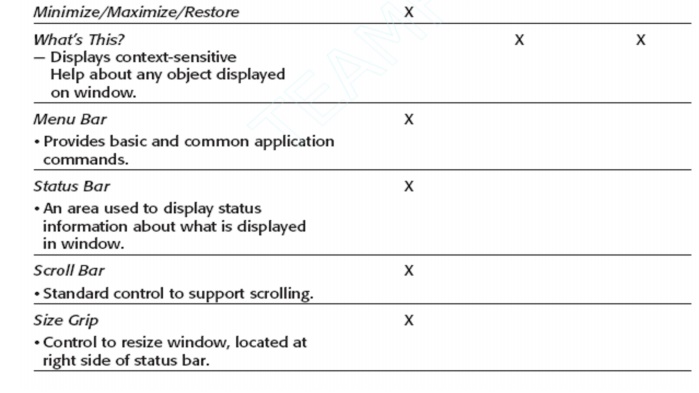
Related Topics